Allgemeine Informationen
Für die Dauer des Schulaufenthalts können alle Schülerinnen und Schüler kostenlos auf das Microsoft Office 365 A1 zugreifen.
Bei Office 365 Pro Plus for Edu handelt es sich um ein vollwertiges Microsoft Office mit zusätzlichen Web-Angeboten für eine einfache Zusammenarbeit. Durch das „Student Advantage Benefit“ fallen keine zusätzlichen Kosten an.
Pro Nutzer ist es erlaubt, die Desktopversionen von Office auf bis zu 5 PCs/Macs und die Office-Apps auf bis zu 5 Tablets und 5 Smartphones zu installieren und zu nutzen. Zusätzlich können die Webversionen von jedem internetfähigen Gerät aufgerufen werden.
Dieser kostenlose Zugang beinhaltet:
- Eine E-Mail-Adresse
- Unbegrenzter Onlinespeicher (OneDrive)
- Kostenloses Office (Word, Excel, Powerpoint, Outlook, …)
- Microsoft OneNote und Teams (und weitere webbasierte Programme)
Überblick
Aspekte, die für einen pädagogischen Einsatz sprechen
Mit Teams und OneNote bieten sich für die Schule viele Möglichkeiten, die digitale Kompetenzen der Schülerinnen und Schüler zu stärken, die Teamfähigkeit weiter zu fördern und die Kommunikation zu verbessern. Einige Beispiele, die möglich wären:
- Einfacher Austausch und zentraler Speicherort von Dateien, die von jedem internetfähigen Gerät erreichbar sind*. Mit Umsetzung des Medienkonzepts und der Umstellung auf den neuen LehrplanPlus, wird es zu mehr Projekten kommen. Werden hier digitale Medien verwendet (z.B. Recherche), kann Office 365 als Grundlage für diese Daten dienen. Jedes Gruppenmitglied hat somit immer Zugriff auf alle Projektdaten.
*Der Online-Speicher ist für Unterrichtsdaten gedacht. Sollten Sie persönliche Daten darauf ablegen wollen, so handeln Sie in eigenem Interesse. Bitte denken Sie daran, dass auch diese Daten gelöscht werden, wenn ihr Kind die Schule verlässt.
- Bei Projekten (Referaten, Projektpräsentation, …) können alle Schülerinnen und Schüler auf die gleiche Office-Version zugreifen. Probleme wegen inkompatiblen Versionen werden so minimiert. Zusätzlich haben alle Schülerinnen und Schüler den aktuellen Stand des Projekts. Gleichzeitiges Arbeiten an einem Dokument (kollaboratives Arbeiten) ist möglich.
- Über Teams lassen sich virtuelle Klassenräume erstellen, in denen sich Arbeits- und Übungsblätter, ergänzende Hinweise, Online-Übungen, Erklärvideos, … zentral für alle Schüler bereitstellen lassen. So können z.B. abhanden gekommene Blätter schnell wiederbeschafft werden.
- OneNote ist ein digitales Notizbuch. Ein Tablet mit Stiftunterstützung wird dadurch fast vollständig zu einem Ersatz für normale Hefte. Lehrern ist es dadurch möglich, den kompletten Tafelanschrieb für Schüler bereit zu stellen*. Versuchsaufbauten und komplexere Grafiken lassen sich fotografieren und ergänzen die eigenen Notizen. Verpasst ein/e Schüler/in eine Unterrichtsstunde, kann er/sie sich an jedem internetfähigen Gerät die Hefteinträge anschauen und sich auf die nächste Unterrichtsstunde vorbereiten. Schüler/innen, die im Besitz eines solchen Geräts sind, können dies in Absprache mit der Lehrkraft auch im Unterricht einsetzen und können evtl. Geld beim Schulmaterial sparen.
* Aus urheberrechtlichen Gründen kann es sein, dass nicht sämtlicher Unterrichtsstoff bereitgestellt werden darf.
Hinweis
- Office 365 ProPlus kann erst dann seine Potentiale voll entfalten, wenn eine ganze Klasse sich daran beteiligt. Bitte haben Sie Verständnis, wenn Personen dieses Angebot aus privaten Gründen nicht annehmen wollen.
- Office 365 ProPlus muss über das Internet heruntergeladen und aktiviert werden. Das Verarbeiten von großen Daten im Internet hängt von der genutzten Internetverbindung ab. Volumentarife eignen sich dafür nicht.
Datenschutz
Die Rechenzentren von Microsoft, auf denen die Daten gespeichert und verarbeitet werden, stehen in Europa. Zusätzlich soll bald ein Umzug der Daten auf Server innerhalb Deutschlands erfolgen (Frankfurt und Berlin). Informationen zu den personenbezogenen Daten finden Sie auf der Einwilligung. Es werden keine anderen Daten von der Schule weitergegeben. Microsoft sichert zu, sich an die DSGVO zu halten. Durch die Volumenlizenzierung gibt es einen Auftragsdatenverarbeitungvertrag.
Siehe Punkt 2: Einsatz digitaler Meden (Bayrisches Staatsministerium für Unterricht und Kultus)
Bitte beachten: Mit Verlassen der Schule werden der Zugang und alle online gespeicherten Daten gelöscht. Bitte sichern Sie daher wichtige Daten rechtzeitig.
So läuft die Registration für die Passwortrücksetzung.
Sollten Sie in Zukunft das Passwort vergessen haben, so können Sie über diese Funktion das Passwort schnell und einfach zurücksetzen. Hinterlegen Sie dafür eine E-Mail-Adresse oder Handy-Nummer. Diese Kontaktdaten werden nur für die Passwortrücksetzung benutzt und sind nicht öffentlich einsehbar.
Registrierung (Schritte)
- Melden Sie sich bei https://portal.office.com mit ihren normalen Zugangsdaten an.
- Es erscheint ein Hinweis von Microsoft, dass weitere Informationen erforderlich sind. Klicken Sie auf weiter.
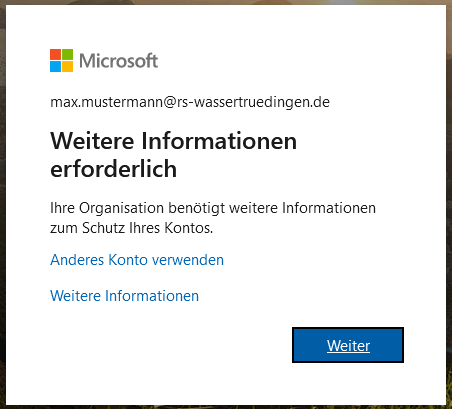
- Es folgt eine Übersicht, in der Sie auswählen können, welche Kontaktdaten Sie angeben möchten. Wählen Sie mindestens EINE Möglichkeit aus, in dem Sie auf Jetzt einrichten klicken.
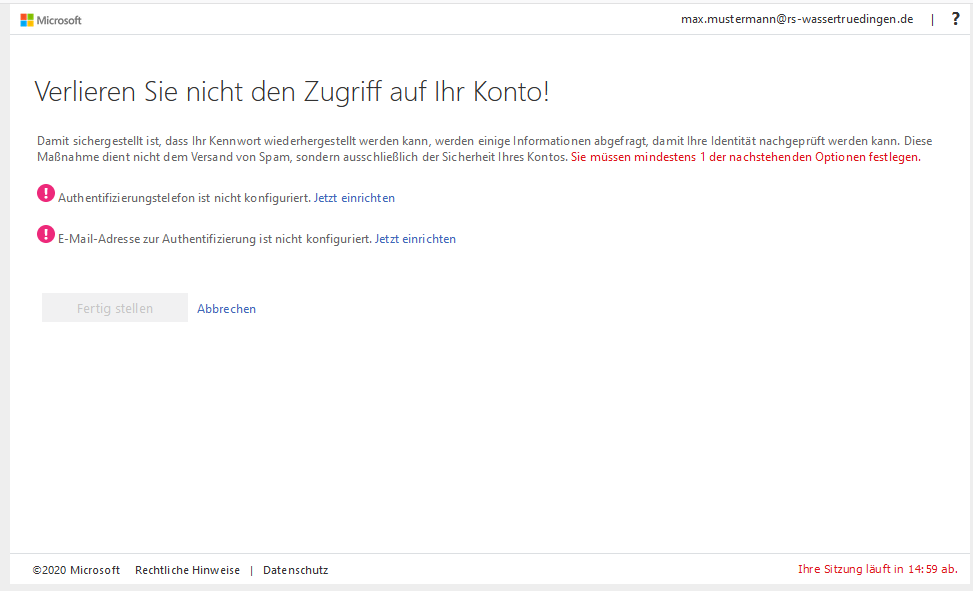
- Wenn Sie z.B. E-Mail ausgewählt haben, geben Sie im nächsten Schritt ihre E-Mail-Adresse ein und klicken Sie auf E-Mail an mich senden. An diese E-Mail-Adresse wird jetzt eine automatische Nachricht geschickt. Kontrollieren Sie gegebenfalls ihren SPAM-Ordner.
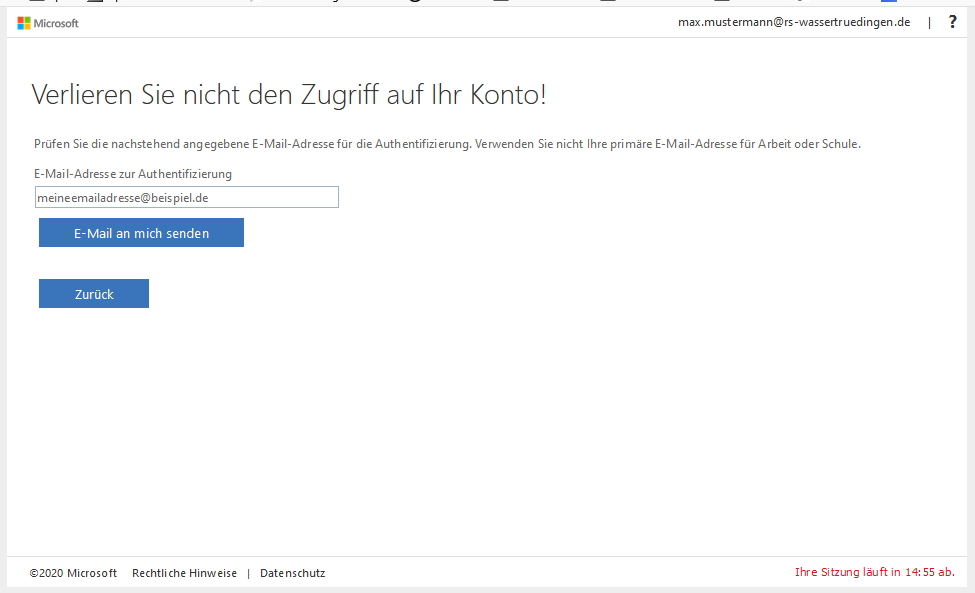
- Sie haben einen Prüfcode erhalten. Absender ist "msonlineservicesteam@ ....", z.B.
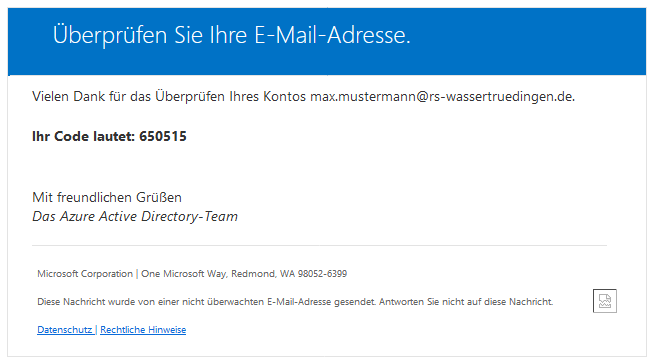
- Geben Sie diesen Prüfcode nun in die Maske ein und klicken Sie auf Überprüfen.
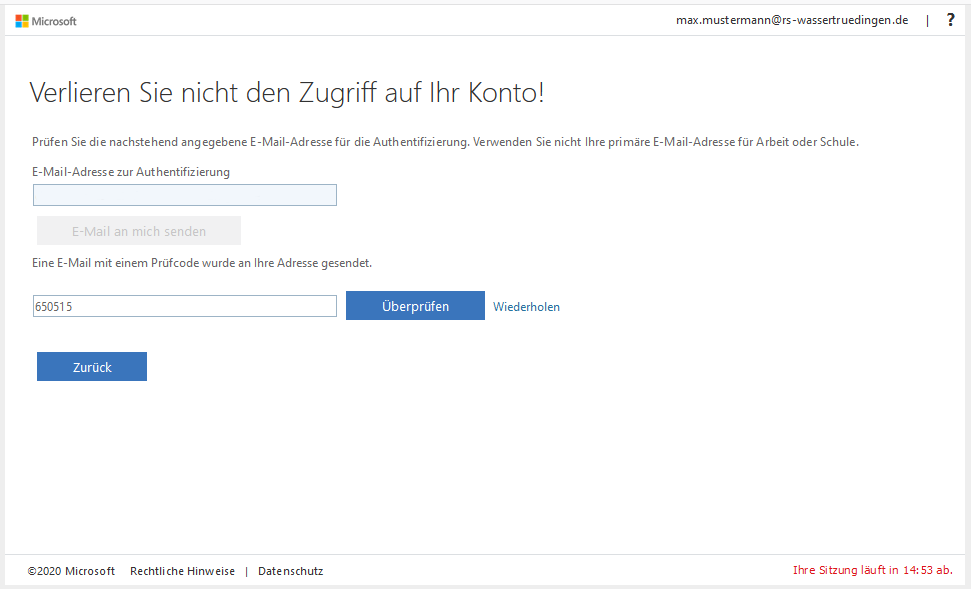
- Ihr Konto wurde nun registriert. Klicken Sie zum Schluss auf Fertig stellen.
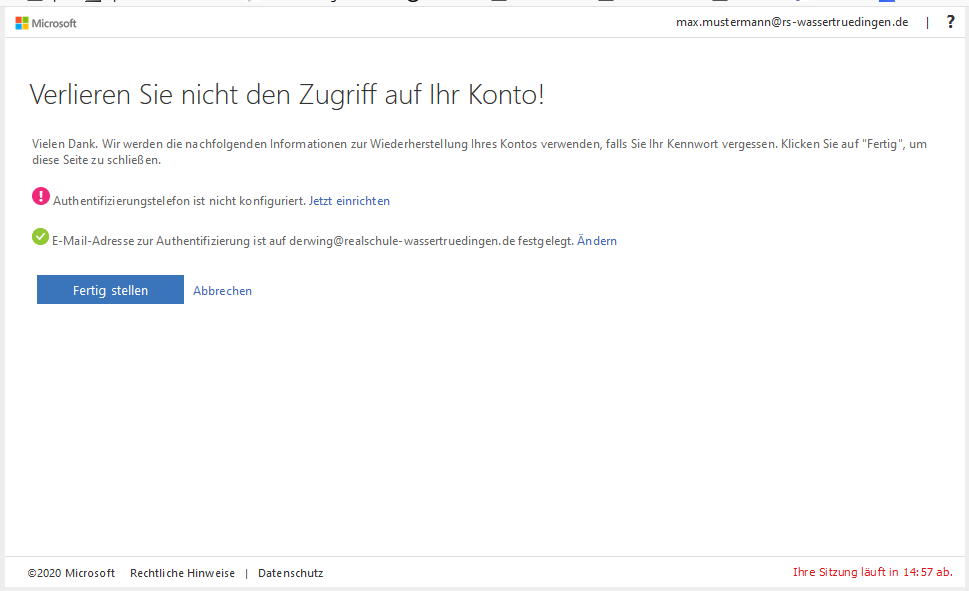
Voraussetzung: Dein/e Lehrer/in hat für dich ein Kursnotizbuch freigegeben. Dieses Kursnotizbuch sollte schon eingerichtet sein (egal ob Smartphone, PC oder Internet).
Aufgaben in Teams bearbeiten
Windows 10
Tablets/Laptops haben meist eine Kamera integriert. An PCs muss eine Webcam angeschlossen oder ein Scanner genutzt werden.
- Öffne das richtige Klassennotizbuch und wähle die Abschnittsgruppe mit deinem Namen.
- Wähle den Abschnitt Hausaufgaben.
- Erstelle eine neue Seite und trage als Überschrift das Datum ein, wann die Hausaufgabe von der Lehrkraft aufgegeben wurde.
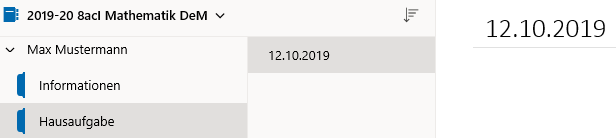
Wenn dein Gerät über eine Kamera verfügt
- Klicke im Reiter „Einfügen“ auf „Bilder“ und anschließend auf „von Kamera“.
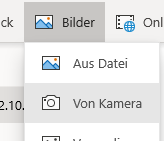
- Es öffnet sich die Foto-App. Mache ein lesbares Bild von deiner Hausaufgabe und klicke auf „Alle einfügen“. Das Bild wird nun eingefügt.
Oft ist es sinnvoll, die Hausaufgabe auf zwei Bilder zu verteilen, damit der Text lesbar bleibt.
Wenn du einen Scanner benutzen musst
- Scanne die Hausaufgabe als Bild ein.
- Klicke in OneNote im Reiter „Einfügen“ auf „Aus Datei“. Navigiere zum eingescannten Bild, markiere es und klicke auf „Öffnen“.
Alternativ kannst du das Bild per Drag & Drop in die OneNote-Seite ziehen.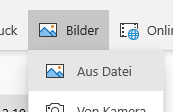
Android
- Navigiere zum richtigen Klassennotizbuch und wähle die Abschnittsgruppe mit deinem Namen.
- Wähle den Abschnitt Hausaufgaben.
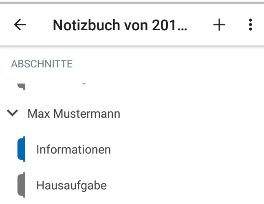
- Erstelle eine neue Seite und trage als Überschrift das Datum ein, von wann die Hausaufgabe aufgegeben wurde.
- Tippe einmal auf die leere Seite. Ein Menu und die Tastatur werden eingeblendet. Wähle das Foto-Symbol und danach „Foto aufnehmen“.
Denke daran, dass du OneNote Zugriff auf die Kamera erlauben musst.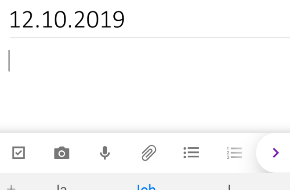
- Es öffnet sich deine Foto-App. Schieße ein Foto von deiner Hausaufgabe und füge sie ein, in dem du auf „fertig“ tippst.
Manchmal ist es sinnvoll, die Hausaufgabe auf zwei Bilder zu verteilen, damit der Text lesbar bleibt. - Alternativ kannst du auch erst ein Foto machen und es dann aus der Galerie („Bild aus Katalog“) oder über die Büroklammer in OneNote einfügen
iOS
Orientiere dich bitte an der Andoid-Anleitung
Dieser Beitrag geht über die beiden Programme Teams und OneNote. Für OfficeProPlus gibt es einen eigenen Beitrag.
Installation
Beide Programme sind für alle gängigen Plattformen oder auch Online über einen Browser nutzbar.
- Windows: OneNote ist bei Windows 10 standardmäßig dabei. Teams kann frei heruntergeladen werden (Link -> nach unten scrollen bis"Teams für Desktop herunterladen erscheint)
- Android: Im Playstore. Suchen Sie nach den Apps "OneNote" und "Teams"
- iOS: Im Appstore. Suchen Sie nach den Apps "OneNote" und "Teams"
- Online: über https://portal.office.com
Die Anmeldedaten sind überall gleich. Weitere Informationen finden Sie auf der Homepage von Microsoft (→Link).
So können Sie ihr Kind bei O365 anmelden.
Zugangsdaten
Für die Anmeldung benötigen Sie entsprechende Zugangsdaten.
- Einen Benutzernamen|E-Mail-Adresse. Dieser hat immer die Form "vorname.nachname(at)rs-wassertruedingen.de"
Bitte nicht die persönliche E-Mail-Adresse eingeben. - Ein Passwort
Bei der ersten Anmeldung haben Sie ein temporäres Kennwort erhalten. Dann werden Sie aufgefordert, ein eigenes Passwort einzugeben.
Die Zugangsdaten sollten Sie über die Schule erhalten haben. Wenn Sie keine Zugangsdaten besitzen, wenden Sie sich bitte an eine der folgenden Personen:
Diese E-Mail-Adresse ist vor Spambots geschützt! Zur Anzeige muss JavaScript eingeschaltet sein. Diese E-Mail-Adresse ist vor Spambots geschützt! Zur Anzeige muss JavaScript eingeschaltet sein. Diese E-Mail-Adresse ist vor Spambots geschützt! Zur Anzeige muss JavaScript eingeschaltet sein.
Anmelden
- Besuchen Sie mit einem Browser (Firefox, Chrome, Edge, ...) die Seite https://portal.office.com
- Die Anmeldeseite von Office365 erscheint nun. Bitte geben Sie hier ihre Zugangsdaten ein, die Sie von der Schule erhalten haben.
Sollte der Zugang nicht funktionieren oder von der Beschreibung hier abweichen, kontrolllieren Sie bitte, ob Benutzername richtig geschrieben wurde und achten Sie auf Groß-/Kleinschreibung des Passworts. Probieren Sie es noch einmal. - Nach der Anmeldung mit dem temporären Kennwort werden Sie nun aufgefordert, ein neues Passwort zu vergeben.
Geben Sie zuerst nochmal das temporäre Kennwort bei "Aktuelles Kennwort" ein. Unten können Sie nun das neue Passwort auswählen. Achten Sie auf ein sicheres Passwort. Die Sicherheitseinstellungen verhindern, dass zu schwache oder zu leicht erratbare Kennwörter benutzt werden. Noch besser sind Passphrasen (siehe www.welivesecurity.com oder www.heise.de), da schwerer zu knacken, aber leichter zu merken. - Der Benutzername / Die E-Mail-Adresse ist mit dem neuen Passwort/Passphrase nun für alle Office 365 Produkte an unserer Schule gültig. Sie können sich damit auch online oder an den entsprechenden Apps auf Smartphone, Tablet oder PC anmelden.
Weitere Informationen
- Für weitere Informationen können Sie gerne die anderen Seiten auf dieser Seite oder die Video-Tutorials anschauen.
- Sie können uns gerne Rückmeldung geben, wenn Sie weitere Anleitungen wünschen.
- Bei Schwierigkeiten wenden Sie sich bitte an eine der oben genannten Personen.
Videotutorials
Installation von Office 365 Pro Plus
| Deinstalliere nach Möglichkeit vorherige Office-Versionen, um Konflikte zu vermeiden. |
Sofort installieren
- Melde dich bei https://portal.office.com mit deinen Benutzerdaten an.
- In der Übersichtsseite findest du rechts oben die Schaltfläche Office installieren.
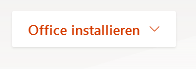
- Klicke darauf und wähle Office 365-Apps, um sofort mit der Installation zu beginnen. Klicke auf Weitere Installationsoptionen, um noch zusätzliche Informationen einsehen zu können.
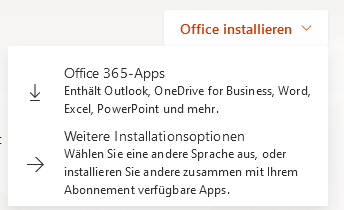
Office 365-Apps ausgewählt
- Es wird automatisch ein Download gestartet. Lade die Datei runter, starte sie und befolge die Anweisungen.
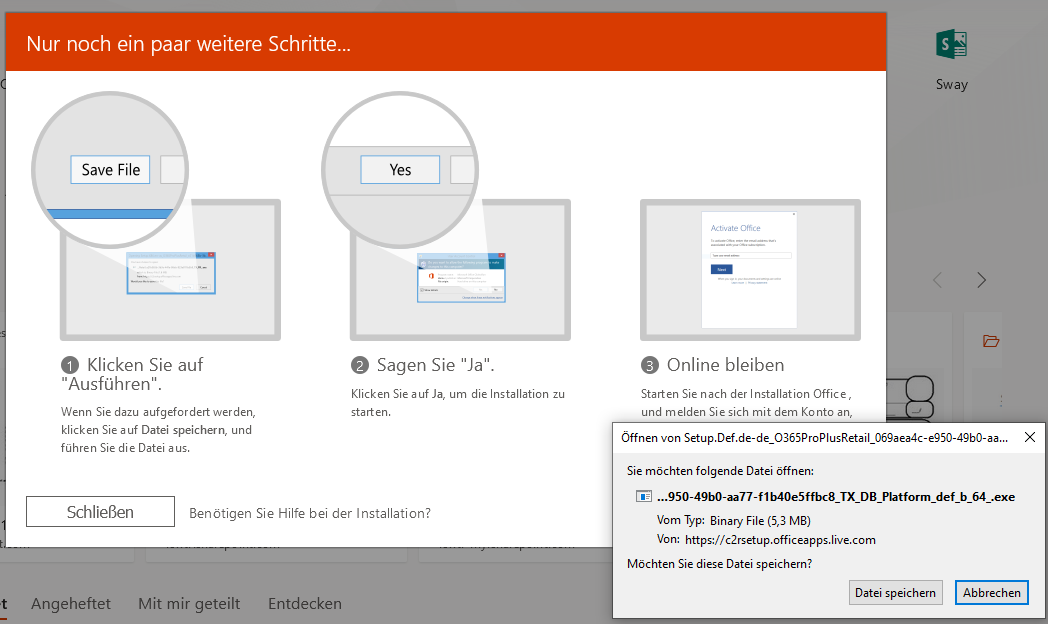
Weitere Installationsoptionen ausgewählt
- Du landest in den Konto-Einstellungen. Dort findest du zusätzliche Informationen, z.B. wie oft Office auf eigenen Geräten installiert werden darf.
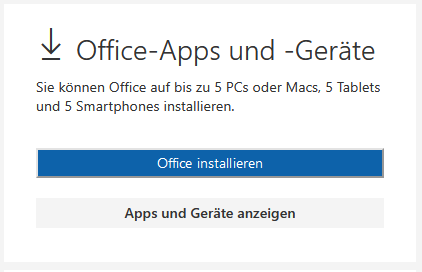
- Klicke auf Office installieren, um Office 365 Pro Plus herunterzuladen und zu installieren.
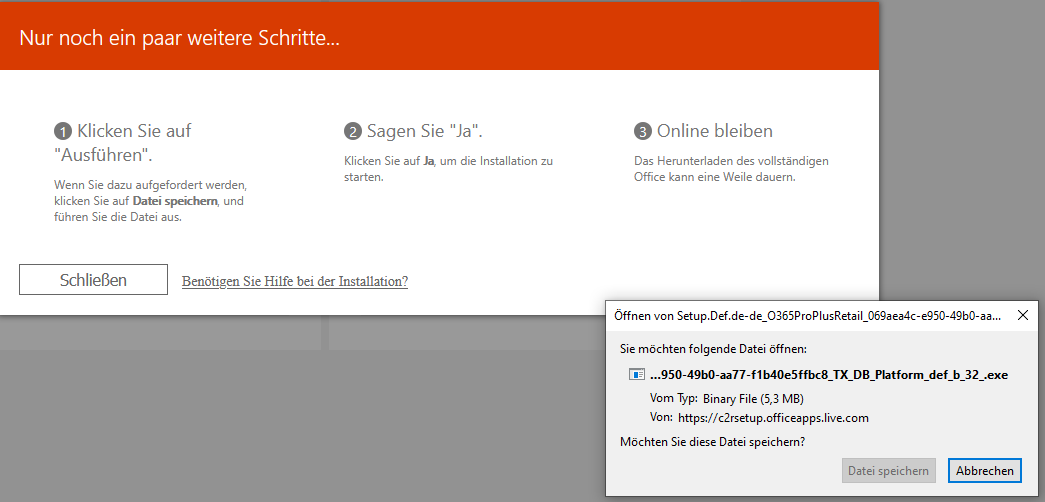
- Klicke auf Apps und Geräte anzeigen, um genauere Informationen zu erhalten.
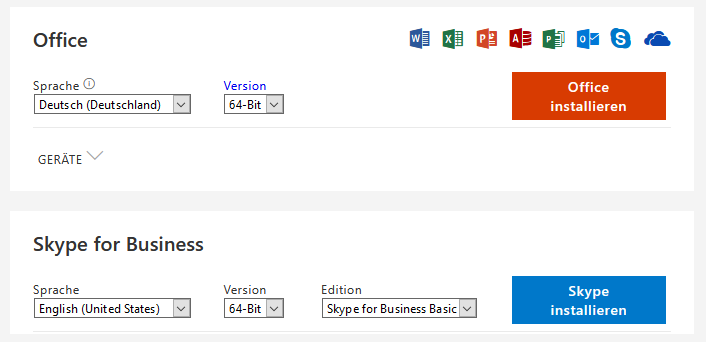
- Mit Klick auf Geräte kann man sich anzeigen lassen, auf welchen eigenen Geräten Office installiert sind und bei Bedarf angemeldet werden kann.
Office 365 ist bereits vorher installiert.
- Wenn eine Verknüpfung des bereits installierten Offices mit O365 ProPlus gewünscht ist, öffne z.B. Word und klicke oben auf deinen Benutzernamen.
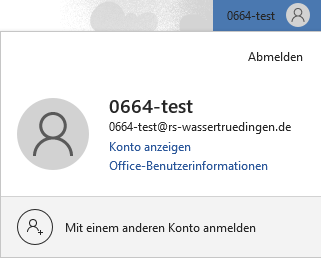
- Klicke auf Mit einem anderen Konto anmelden und füge dein Schulkonto hinzu.
Leider kommt es zur Zeit noch öfters vor, dass der ByCS-Messenger eine Nachricht nicht öffnen will/kann, weil sie verschlüsselt ist. Von offizieller Stelle gibt es noch keine endgültigen Hinweise, was ursächlich ist und die Probleme lösen kann. Deswegen hier ein paar Vorschläge/Hinweise, die eventuell das Helfen können.
Bitte stellen Sie sicher, dass Sie immer die aktuelle Version des ByCS-Messengers nutzen. Sind sie sich nicht sicher, deinstallieren Sie den ByCS-Messenger und installieren ihn neu.
Vier-Wort-Schlüssel zurückgesetzt
Wird der Vier-Wort-Schlüssel zurückgesetzt, weil er z.B. vergesssen/verloren wurde, werden ALLE ALTEN Nachrichten verschlüsselt und sind nicht mehr lesbar. Dieser Vorgang kann nicht rückgängig gemacht werden. Deswegen ist es wichtig, den Vier-Wort-Schlüssel an einer (mehreren?) sicheren Stellen aufzubewahren.
Der Vier-Wort-Schlüssel wurde zurückgesetzt, ein neuer Schlüssel vergeben, aber dieser wird beim nächsten Anmelden nicht akzeptiert
Etwas verursacht hier eine Dauerschleife. Möglicherweise sind noch Daten im Cache, die eine saubere Anmeldung verhindern. Bitte probieren Sie Folgendes aus:
- Wechseln Sie auf einen Windows-PC/Laptop.
- Öffnen Sie einen Chromium-Browser (z.B. Edge, Chrome, Brave, Vivaldi, Opera, ...)
- Melden Sie sich bei www.bycs.de an und klicken im ByCS-Dashboard auf den Messenger. Der Messenger sollte sich nun im Browser öffnen.
(Werden Sie auf eine Seite weitergeleitet, auf der empfohlen wird, die ByCS-App zu installieren, ist ihr Gerät leider nicht kompatibel. Bitte verwenden Sie ein anderes Gerät. Sollte keines zur Verfügung stehen, sollte ihre Kind uns in der Schule aufsuchen, so dass wir mit einem Schul-PC die Schritte durchführen können) - Führen Sie die Anmeldung und Neuvergabe des Vier-Wort-Schlüssels durch.
- Melden Sie sich wieder ab und neu an. Der neue Vier-Wort-Schlüssel sollte nun funktionieren.
Meine Tests haben gezeigt, dass die Nutzung eines Chromium-Browsers (siehe Schritt 2) am meisten Erfolg verspricht.
Nachrichten sind plötzlich verschlüsselt/kommen nur noch verschlüsselt an.
Eine genaue Ursache ist leider nicht bekannt. Aber eventuell wurde das sogenannte Backup-Device nicht richtig installiert. Es sorgt für die Speicherung der Schlüssel, wenn alle anderen Geräte abgemeldet sind/werden. Geräte werden ab einer bestimmten Zeit zwangsabgemeldet, so das spätestens nach einem halben Jahr einmal der Vier-Wort-Schlüssel neu eingegeben werden muss. Fehlt das Backup-Device, ist ab diesem Zeitpunkt kein Gerät mehr vorhanden, das die Schlüssel speichern könnte. Wie man überprüft, ob das Backup-Device vorhanden ist und wie man es einrichten kann, finden Sie im Video.
ByCS-Messenger-App öffnet sich nicht mehr
Es ist vorgekommen, dass sich nach einem Programm-Update die ByCS-Messenger-App nicht mehr öffnen ließ bzw. man sich nicht mehr anmelden konnte.
- Bitte Deinstallieren Sie die ByCS-Messenger-App.
- Melden Sie sich über einen Browser beim ByCS-Messenger an und entfernen Sie unter Einstellungen -> Sicherheit das Gerät, auf welchem die App nicht läuft.
- Installieren Sie die ByCS-Messenger-App neu und melden Sie sich mit ihren Zugangsdaten an. Die App sollte nun hoffentlich wieder funktionieren.
So können Dateien mit anderen Personen geteilt werden.
Windows - Browser
Android App
iOS
Sie können im ByCS-Account ihres Kindes eine E-Mail-Adresse hinterlegen.
Diese E-Mail-Adresse wird anschließend genutzt für
- Passwort zurücksetzen
- schicken von Benachrichtungen aus Lernkursen (sofern im Nachrichtenmanager gesetzt)
- schicken von Systemnachrichten (sofern im Nachrichtenmanager gesetzt)
Anleitung
- Wenn Sie sich bei ByCS angemeldet haben, finden Sie rechts oben eine stilisierte Person.
Klicken Sie darauf und wählen dann "Zum Profil".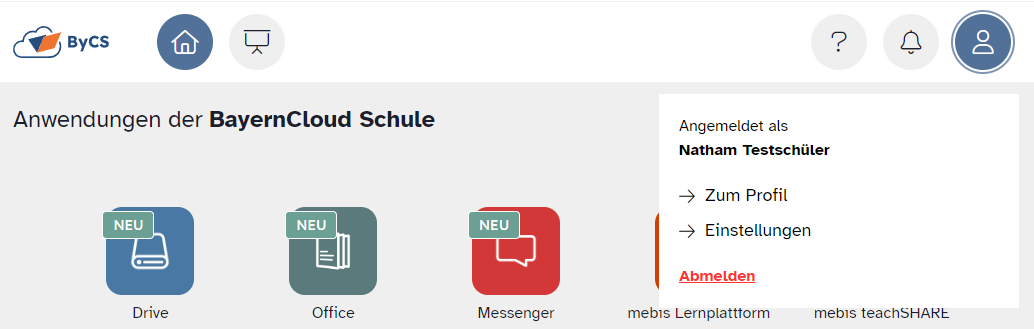
- Es öffnen sich die Profileinstellungen.
Das Feld "E-Mail" ist weiß hinterlegt. Hier können Sie eine E-Mail-Adresse eintragen.
Sinnvoll ist es, wenn die E-Mail-Adresse ihres Kindes eingetragen wird. So werden Benachrichtungen gleich an ihr Kind geschickt.
Wenn ihr Kind noch keine eigene E-Mail-Adresse besitzt, geben Sie ihre eigene E-Mail-Adresse ein.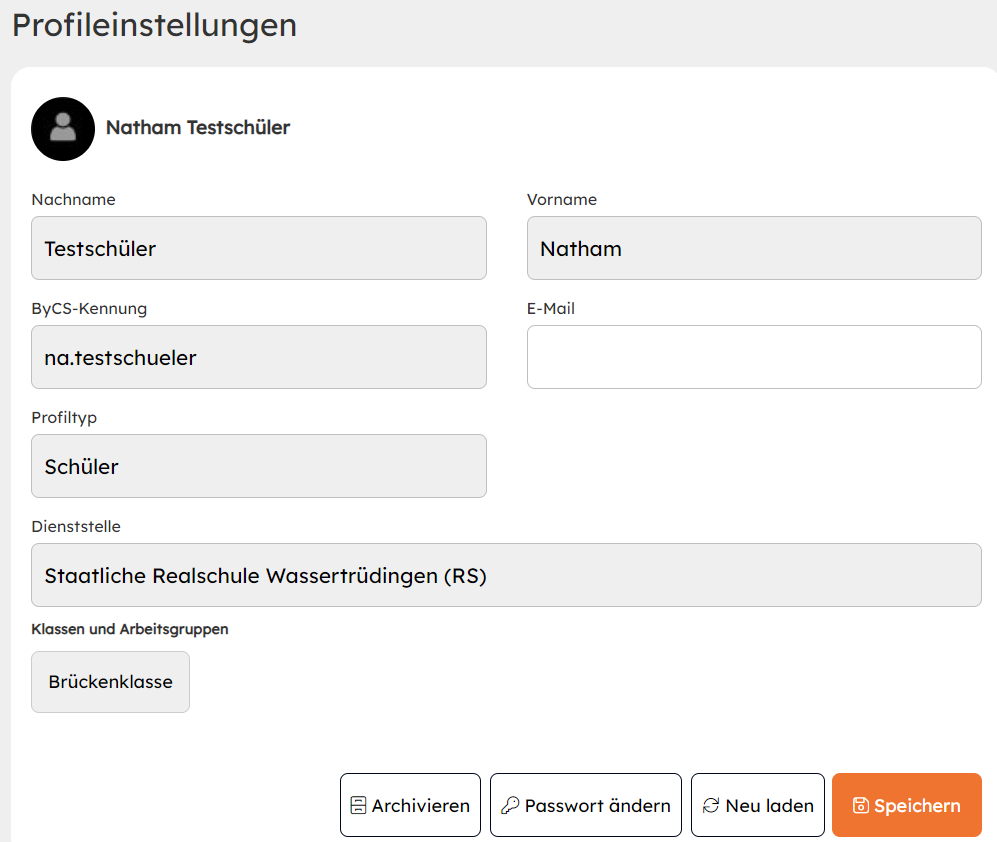
Bestätigen Sie mit "Speichern".
- Sie erhalten eine Nachricht von "
Diese E-Mail-Adresse ist vor Spambots geschützt! Zur Anzeige muss JavaScript eingeschaltet sein. " mit dem Betreff "Verifizierung der E-Mail-Adresse".
In dieser Nachricht befindet sich ein Link, um die E-Mail-Adresse auf Gültigkeit zu prüfen. Klicken Sie auf diesen Link.
Es öffnet sich ein neues Browserfenster mit der Nachricht, dass die E-Mail-Adresse erfolgreich eingerichtet wurde.
Sie können das Fenster anschließend schließen.

