So können Sie ihr Kind bei O365 anmelden.
Zugangsdaten
Im Idealfall wurde die Anmeldung schon in der Schule während einer Einweisung durchgeführt. Ihr Kind sollte dann bereits den Benutzername und das geänderte Passwort kennen.
BItte bewahren Sie die Zugangsdaten gut auf. Diese Zugangsdaten gelten für ALLE Microsoft Programme, die über die Schule bezogen bzw. von der Schule genutzt werden. Zusätzlich werden die Zugangsdaten benötigt, um sich an den Schul-PCs anmelden zu können.
Die Zugangsdaten sollten Sie über die Schule erhalten haben. Wenn Sie keine Zugangsdaten besitzen, wenden Sie sich bitte an eine der folgenden Personen:
Diese E-Mail-Adresse ist vor Spambots geschützt! Zur Anzeige muss JavaScript eingeschaltet sein. Diese E-Mail-Adresse ist vor Spambots geschützt! Zur Anzeige muss JavaScript eingeschaltet sein. Diese E-Mail-Adresse ist vor Spambots geschützt! Zur Anzeige muss JavaScript eingeschaltet sein.
Benutzername:
SchülerInnen, die ab dem Schuljahr 23/24 an die Schule gekommen sind, konnten einen eigenen Benutzernamen wählen.
Für alle anderen gilt noch: Der Benutzername bzw. die Microsoft 365 zugehörige E-Mail-Adresse hat immer die Form:
Passwort
Für die erste Anmeldung erhält Ihr Kind ein temporäres Passwort von der Schule. Im Idealfall wurde dies bereits geändert und sollte Ihrem Kind bekannt sein.
Anmelden
- Besuchen Sie mit einem aktuellen Browser (Edge, Firefox, Chrome, ...) die Seite https://portal.office.com
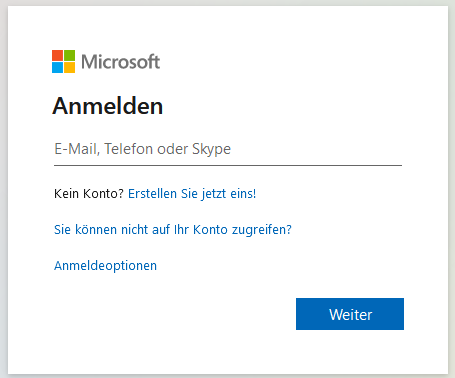
- Die Anmeldeseite von Office365 erscheint nun. Bitte geben Sie hier ihre Zugangsdaten ein, die Sie von der Schule erhalten haben.
Bitte geben Sie hier keine eigene E-Mail-Adresse bzw. nicht die Zugangsdaten zu einem privaten Microsoft 365 Account an.
Sollte der Zugang nicht funktionieren oder von der Beschreibung hier abweichen, kontrolllieren Sie bitte, ob Benutzername richtig geschrieben wurde und achten Sie auf Groß-/Kleinschreibung des Passworts. Probieren Sie es bitte noch einmal.
Es gilt: statt ä, ö, ü und ß muss ae, oe, ue und ss geschrieben werden. Sonderzeichen werden nicht unterstützt. Bsp.: é wird zu e.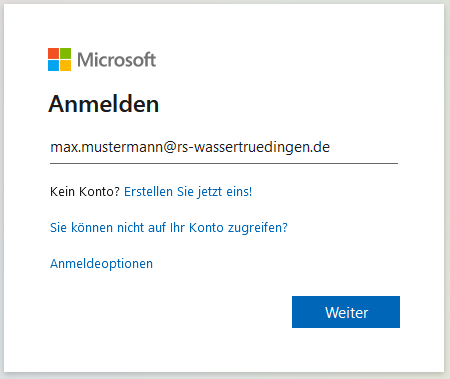
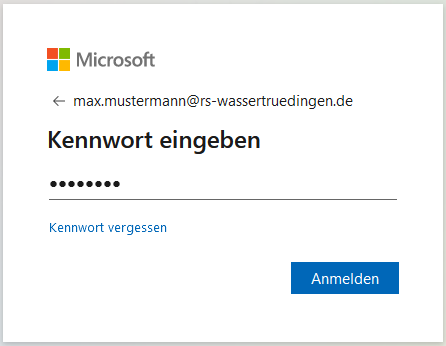
- Nach der Anmeldung mit dem temporären Kennwort werden Sie nun aufgefordert, ein neues Passwort zu vergeben.
Geben Sie zuerst nochmal das temporäre Kennwort bei "Aktuelles Kennwort" ein. Unten können Sie nun das neue Passwort auswählen. Achten Sie auf ein sicheres Passwort. Die Sicherheitseinstellungen verhindern, dass zu schwache oder zu leicht erratbare Kennwörter benutzt werden. Noch besser sind Passphrasen (siehe www.welivesecurity.com oder www.heise.de), da schwerer zu knacken, aber leichter zu merken.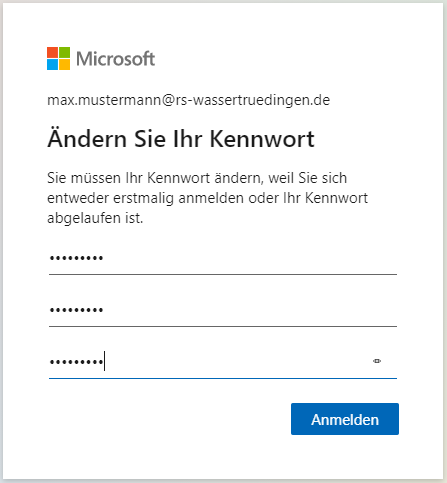
- Der Benutzername / Die E-Mail-Adresse ist mit dem neuen Passwort/Passphrase nun für alle Microsoft 365 Produkte an unserer Schule gültig. Sie können sich damit auch online oder an den entsprechenden Apps auf Smartphone, Tablet oder PC anmelden.
Hinweis
- Microsoft 365s kann erst dann seine Potentiale voll entfalten, wenn eine ganze Klasse sich daran beteiligt.
- Office ProPlus for Edu muss über das Internet heruntergeladen und aktiviert werden. Das Verarbeiten von großen Daten im Internet hängt von der genutzten Internetverbindung ab. Volumentarife eignen sich dafür nicht.
Bitte beachten: Mit Verlassen der Schule werden der Zugang und alle online gespeicherten Daten gelöscht. Bitte sichern Sie daher wichtige Daten rechtzeitig.
Datenschutz
Die Rechenzentren von Microsoft, auf denen die Daten gespeichert und verarbeitet werden, stehen in Europa. Zusätzlich soll bald ein Umzug der Daten auf Server innerhalb Deutschlands erfolgen (Frankfurt und Berlin). Informationen zu den personenbezogenen Daten finden Sie auf der Einwilligung. Es werden keine anderen Daten von der Schule weitergegeben. Microsoft sichert zu, sich an die DSGVO zu halten. Durch die Volumenlizenzierung gibt es einen Auftragsdatenverarbeitungvertrag.
Siehe Punkt 2: Einsatz digitaler Meden (Bayrisches Staatsministerium für Unterricht und Kultus)
- Datenschutzerklärung von Microsoft (Link)
- Datenschutz und Microsoft Teams (Link)
- Digitales Werkzeug unterstützt "Lernen zuhause" (Link)
- Im Daten-Dschungel: Wo speichert Microsoft eigentlich meine Daten? (Link)
- Neue Maßnahmen zum Schutz Ihrer Daten (Link)
- BayLDA - Stärkung der Nutzer-Rechte: Microsoft ergänzt Standardvertragsklauseln (Link)
Downloads:
Für weitere Fragen kontaktieren Sie bitte unseren
Bitte beachten: Mit Verlassen der Schule werden der Zugang und alle online gespeicherten Daten gelöscht. Bitte sichern Sie daher wichtige Daten rechtzeitig.
Hilfe
- Ich habe meinen Benutzernamen vergessen.
Der Benutzername hat immer das Schema:Diese E-Mail-Adresse ist vor Spambots geschützt! Zur Anzeige muss JavaScript eingeschaltet sein.
- Mein Benutzername funktioniert nicht.
Bitte überprüfe, ob dein Benutzername richtig geschrieben ist. Er hat immer das Schema:Diese E-Mail-Adresse ist vor Spambots geschützt! Zur Anzeige muss JavaScript eingeschaltet sein.
Beachte: Statt ä, ö, ü und ß muss ein ae, oe, ue und ss geschrieben werden. Akzente und Spezialzeichen werden nicht unterstützt. Bsp.: Ein é wird als e behandelt.
- Ich habe mein Passwort vergessen.
Eigentlich solltest du dich bei der automatischen Kennwortrücksetzung registriert haben. Navigiere zur Seite https://portal.office.com und melde dich mit deinem Benutzernamen. Klicke dann auf "Kennwort vergessen" und durchlaufe die automatische Kennwortrücksetzung.
Für weitergehende Fragen wende dich bitte an
Anleitungen
Wir streben momentan den Umstieg von MS365 auf die BayernCloudSchule an. MS365 kann auf freiwilliger Basis weiterhin kostenlos von der Schule bezogen werden.
Weiter Informationen sind gerade in Bearbeitung. Es ist momentan nicht abzusehen, wie lange dieses Angebot gültig sein wird.
Erste Schritte
- Zugangsdaten und Anmeldung

- Registrierung bei der automatischen Kennwortrücksetzung

- Passwort zurücksetzen

- Web-Apps starten

- Überblick
- Installation OneNote


- Installation Office ProPlus for Edu

Audio aufnehmen in OneNote
Android
- Öffne die Seite in OneNote, in der die Audiodatei eingefügt werden soll.
- Klicke auf das Mikrofon-Symbol (zwischen Kamera und Büroklammer).
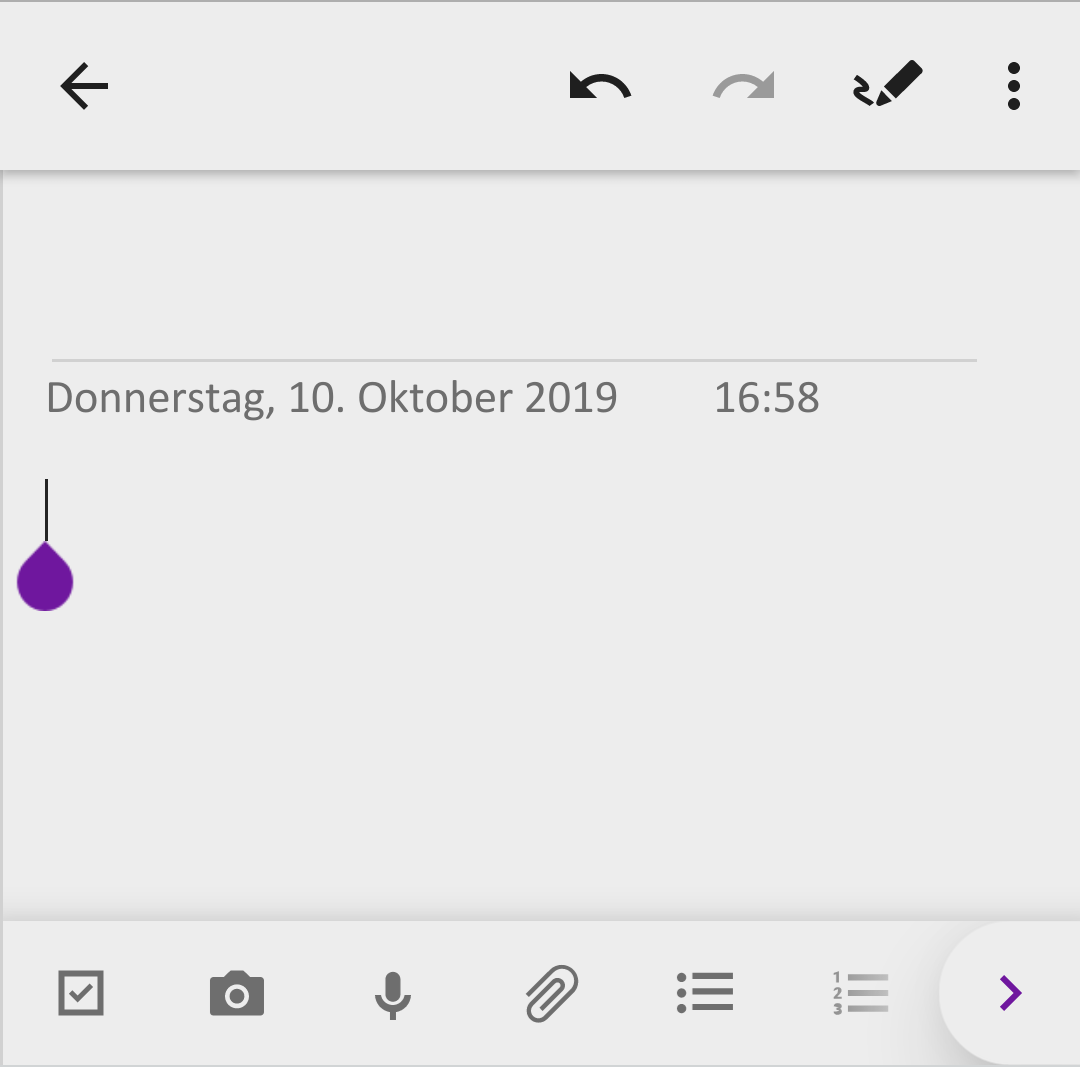
- Erteile wenn nötig die Berechtigung, dass OneNote mit dem Mikrofon aufnehmen darf. Es startet die Aufnahme.
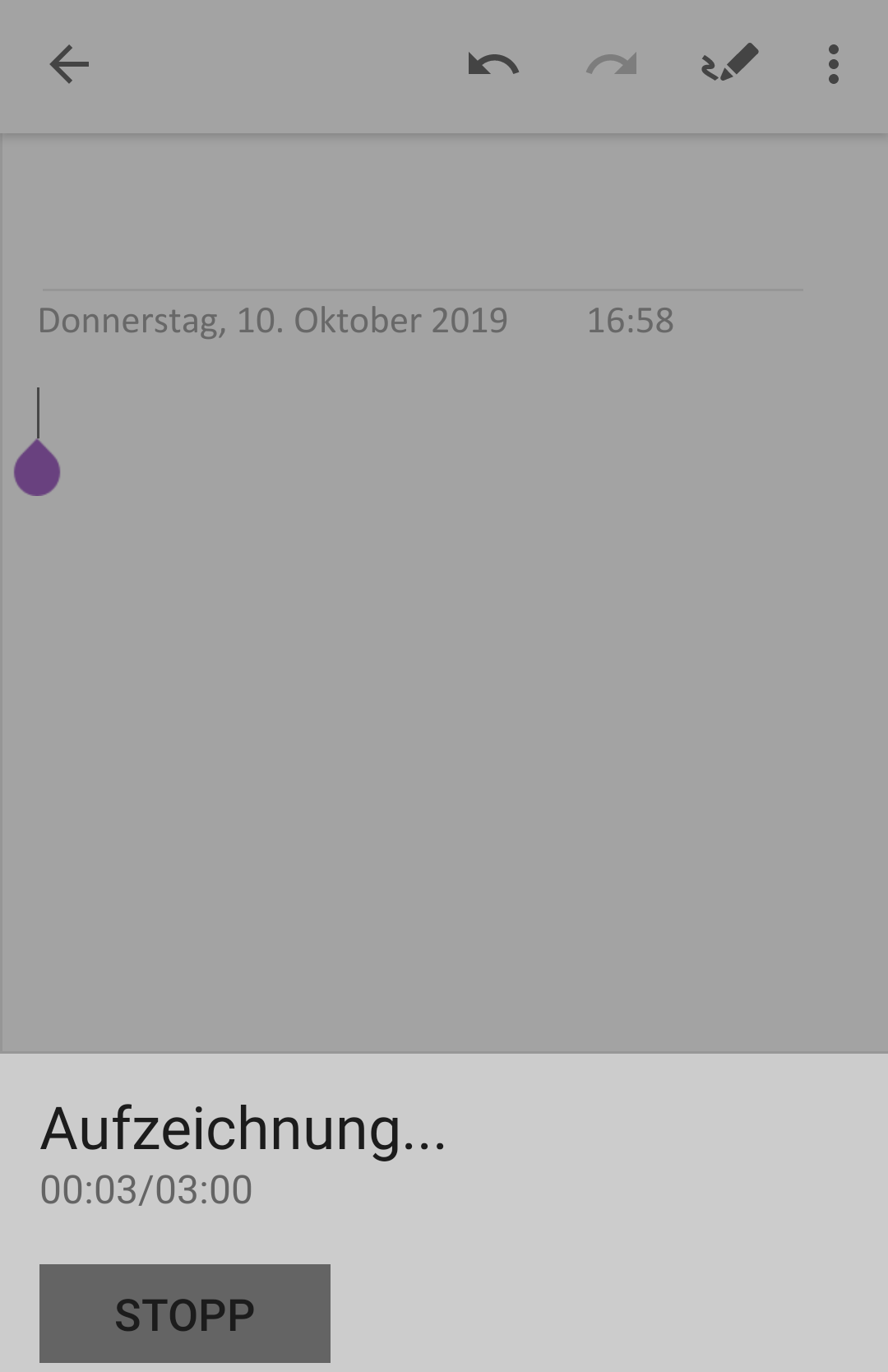
- Nimm auf. Wenn du fertig bist, klicke auf Stopp.
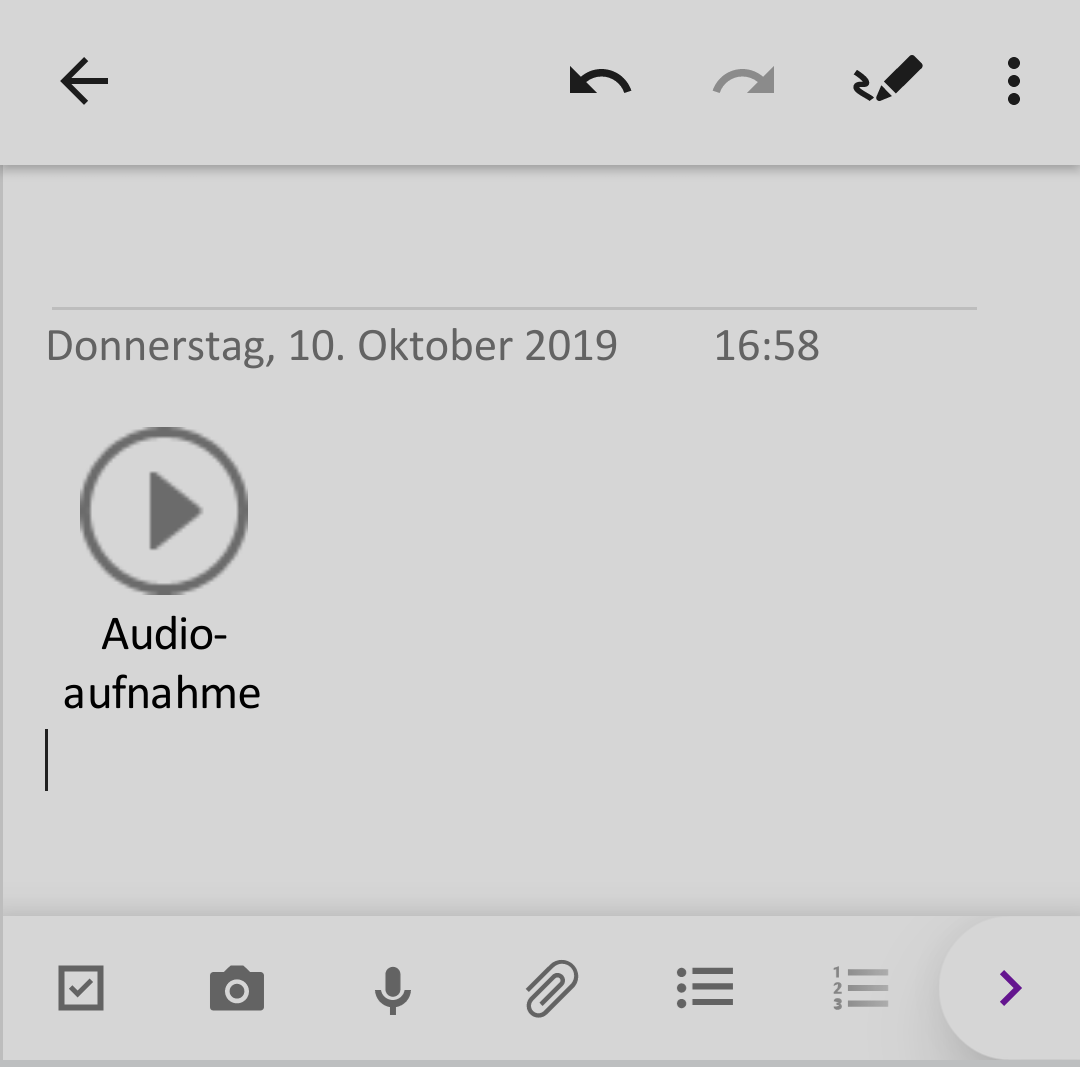
Windows
- Öffne die Seite in OneNote, in der die Audiodatei eingefügt werden soll.
- Klicke im Reiter Einfügen auf Audio. Die Audioaufnahme wird gleich gestartet.
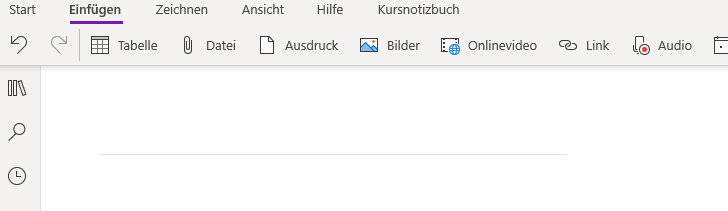
- Zum Beenden der Aufnahme klicke auf Stopp.
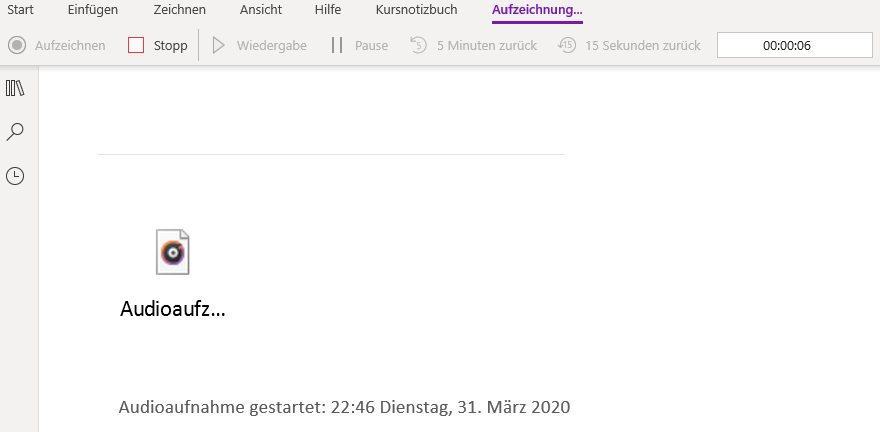
Bild im Kursnotizbuch einfügen (Android, Smartphone)
Aufgabe lädt nicht richtig im Kursnotizbuch, was tun? (Android, Smartphone)
Diese Seite behandelt den Fall, dass die Aufgaben direkt in Teams gelöst werden sollen.
Wenn die Aufgaben in einem OneNote Kursnotizbuch -> Siehe OneNote Kursnotizbuch Aufgaben bearbeiten
Bild als Anhang einfügen (Android, Smartphone)
Assignment returned - Feedback, was bedeutet das (Android, Smartphone)
Standardmäßig wird nur dein eigenes Notizbuch angezeigt. Andere Notizbücher musst du erst öffnen. Manchmal kann es aber vorkommen, dass OneNote das entsprechende Notizbuch nicht findet. Am erfolgversprechendsten ist es, wenn das Notizbuch über Teams an OneNote weitergegeben wird.
Windows
- Öffne das Programm Teams, wechsle in das Modul Teams und klicke dort in den Kanal Allgemein.
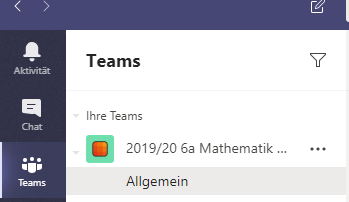
- Oben taucht nun der Reiter Kursnotizbuch auf. Klicke darauf. Es öffnet sich in Teams selbst das Notizbuch.
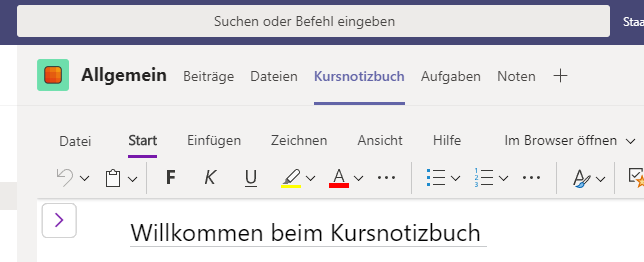
- Hier kann das Kursnotizbuch schon genutzt werden. Aber es empfiehlt sich das Kursnotizbuch in OneNote direkt zu öffnen. Klicke dafür auf den Button Im Browser öffnen und wähle dann den Punkt In der App öffnen.
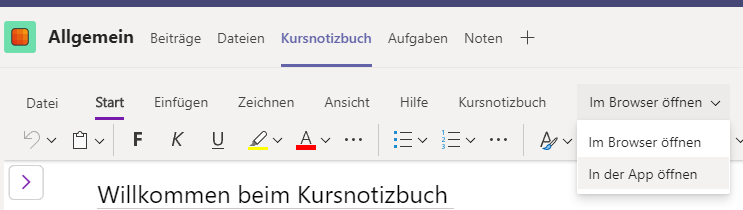
- Es folgt eine Meldung, dass das Kursnotizbuch nun in OneNote geöffnet wird. Eventuell muss man etwas warten, bis der Prozess abgeschlossen ist.
Das Kursnotizbuch ist nun dauerhaft in OneNote verfügbar.
Android
- Öffne die App und wähle das Modul Teams.
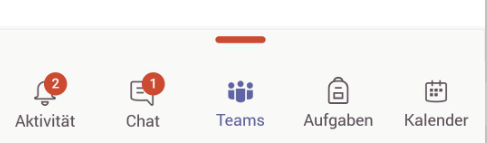
- Öffne den Kanal Allgemein des entsprechenden Teams.
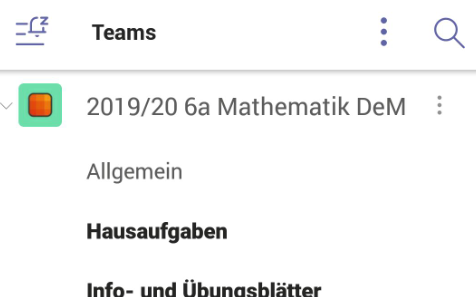
- Tippe oben auf MEHR.
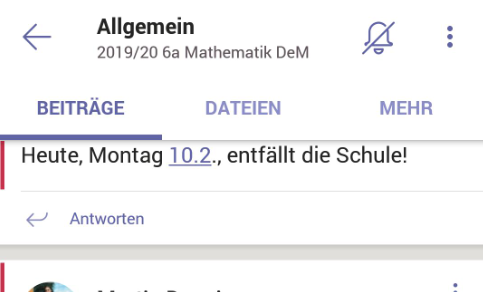
- In der folgenden Übersicht sollte das Class Notebook auftauchen. Tippe darauf.

- Das Notizbuch wird nun in der OneNote App geöffnet und ist dort nun dauerfhaft verfügbar.
iOS
Leider fehlt mir ein entsprechendes Testgerät, um eine Anleitung anzufertigen. Vermutlich wird es ganz ähnlich zu Android sein.
Im Schulbetrieb möchten wir Microsoft Teams und OneNote einsetzen. Beide Programme sind bei O365 dabei, verursachen keine Zusatzkosten und können für die Dauer des Schulbesuchs genutzt werden.
- Microsoft Teams:
Microsoft Teams ist eine Plattform, die Chat, Besprechungen, Notizen und Anhänge kombiniert. Teams soll für die Organisation, Kommunikation und Austausch von Unterrichtsmaterial hergenommen werden.
- Microsoft OneNote:
OneNote ist ein digitales Notizbuch. Es eignet sich sich hervorragend für eigene Mitschriebe oder zum Verteilen von Hefteinträgen. Es ist auch möglich darüber Hausaufgaben abzugeben und zu verbessern, Audiofeedbacks zu hinterlassen oder weitere Hilfestellungen zu geben
