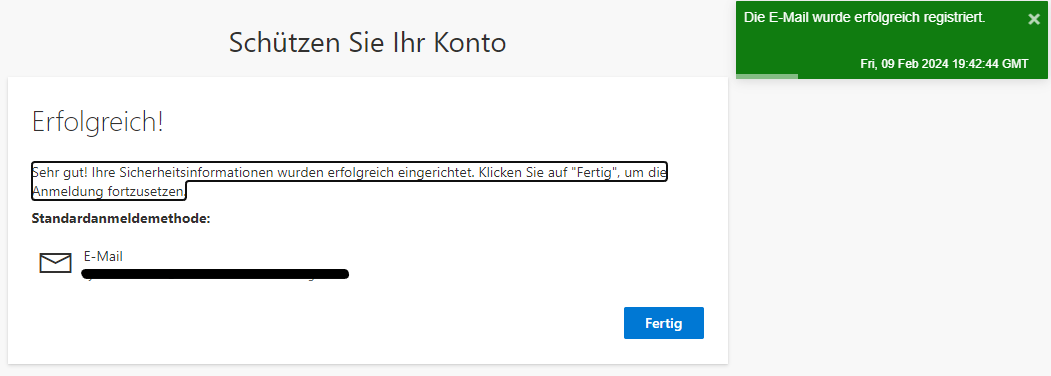So können Sie an einem LiveEvent über Teams teilnehmen.
Voraussetzung
Sie bekommen vor dem LiveEvent eine E-Mail zugeschickt. In dieser E-Mail befindet sich ein Link, den Sie mit einem Browser öffnen müssen. Klicken Sie dafür direkt auf den Link oder tippen Sie ihn in die Adresszeile des Browser. t1p.de ist ein Linkverkürzer und leitet anschließend zum LiveEvent um.
Beachten Sie bitte, dass der LiveEvent eine Verzögerung von bis zu 20s haben kann. Wenn Sie eine Frage im Chat stellen, kann es so lange dauern, bis eine Antwort im Videostream zu hören ist.
Windows 10
- Öffnen Sie den per E-Mail zugesandten Link in einem Browser (Edge, Chrome, Firefox).
- Sie werden auf die Seite von Teams umgeleitet. Dort werden Ihnen drei Möglichkeiten angeboten. Wenn Sie die Teams-App noch nicht installiert haben, finden Sie hier eine Anleitung, wie Sie die Teams-App installieren können oder klicken Sie auf den Button Laden Sie die Teams-App herunter und installieren diese. Eine Anmeldung bei Teams ist nicht notwendig.
Wenn Sie die Teams-App bereits installiert haben, klicken Sie auf Jetzt starten.
Wenn Sie am LiveEvent mit dem Browser teilnehmen wollen, klicken Sie auf Stattdessen im Internet ansehen. Achten Sie darauf, eine aktuellen Browser zu nutzen (z.B. Edge, Chrome, Firefox in den aktuellen Versionen). In dem Fall können Sie auch den nächsten Schritt überspringen.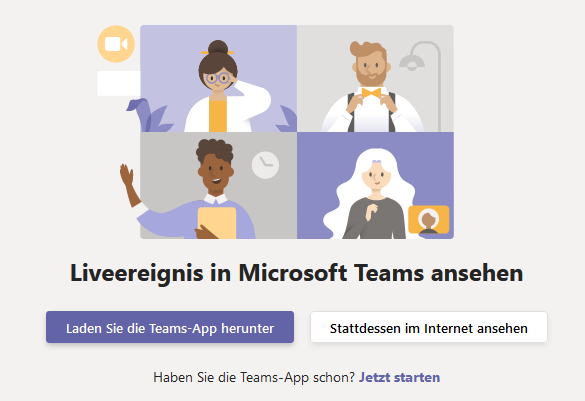
- Gestatten Sie ihrem Browser, den Link in Teams zu öffnen. Setzen Sie dafür den Haken und bestätigen Sie mit Anwendung wählen. Wählen Sie im folgenden Fenster Microsoft Teams und klicken auf Link öffnen. Sollte ihr Browser bereits mit Teams verknüpft sein, wird dieser Schritt übersprungen und Teams öffnet sich gleich.
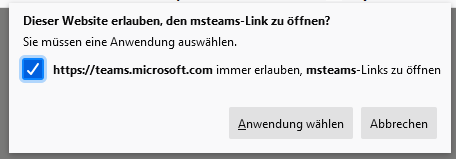
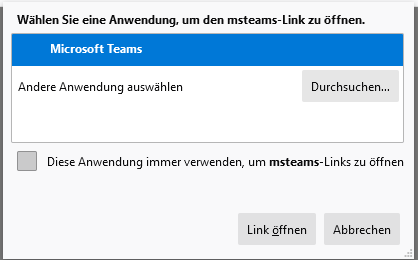
- Besitzen Sie einen gültigen Account bei Teams, wird der LiveEvent bei Ihnen gleich gestartet.
Besitzen Sie keinen gültigen Account, so können Sie anonym teilnehmen. Klicken Sie dafür auf Anonym teilnehmen.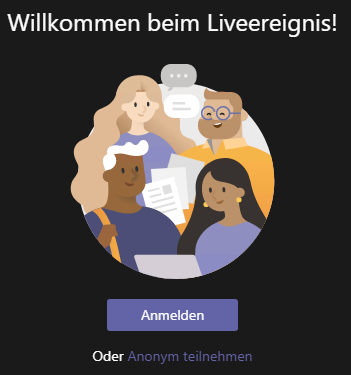
- Der LiveEvent ist nun gestartet. Das Fenster zweigeteilt. Links sehen Sie das aktuelle Video, rechts ist der Fragenbereich eingeblendet. Sie können den Fragenbereich über das kleine Fragezeichensymbol rechts oben aus- und wieder einblenden.
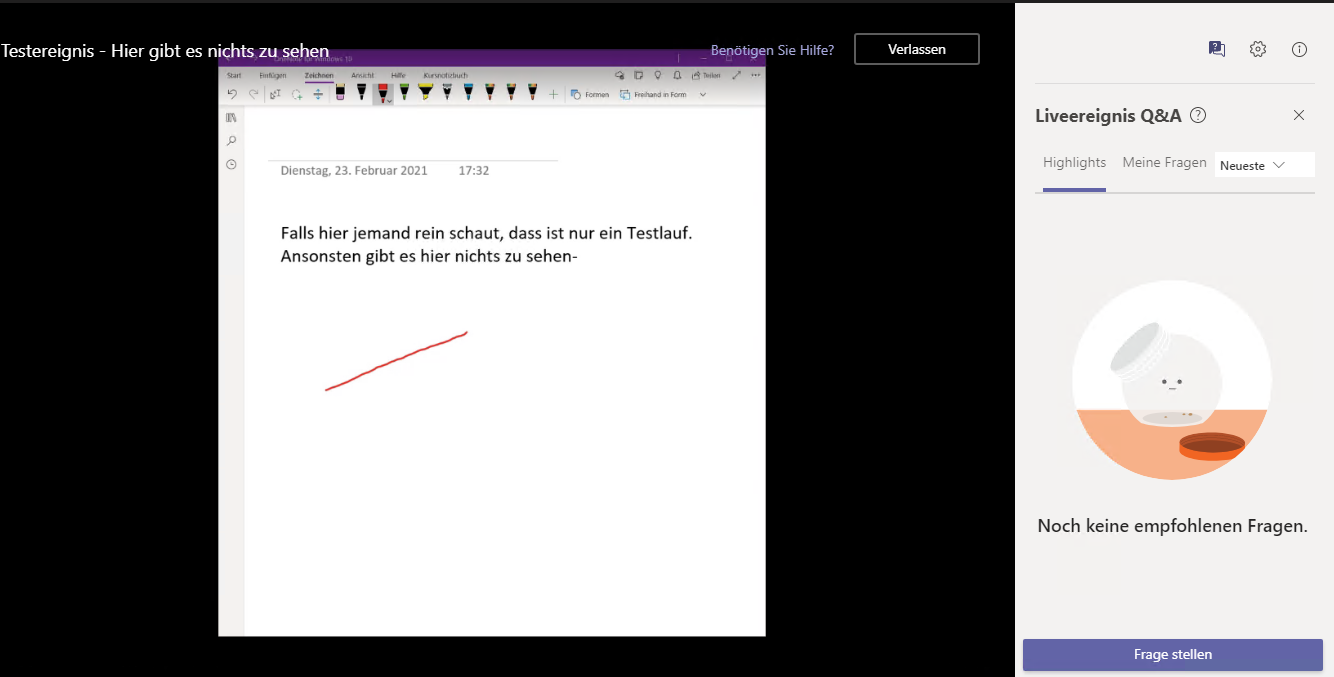
- Bei einem LiveEvent sind keine Fragen über Mikrofon möglich. Wenn Sie eine Frage haben, können Sie den Fragebereich im LiveEvent benutzen. Sie können den Fragenbereich über das kleine Fragezeichensymbol rechts oben aus- und wieder einblenden.
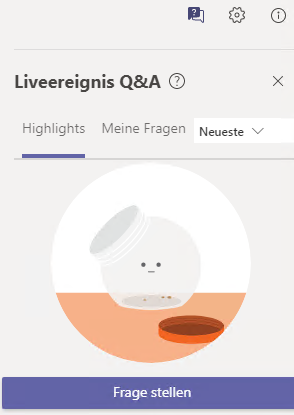
- Klicken Sie auf den Button Frage stellen, um eine Frage an die Referenten zu stellen. Ihre Frage wird entweder direkt von den Moderatoren beantwortet oder im Zuge der Zeitverzögerung von den Referenten im Videostream erklärt. Wenn Sie möchten, können Sie einen Namen eingeben. Ansonsten wird die Frage anonym gestellt.
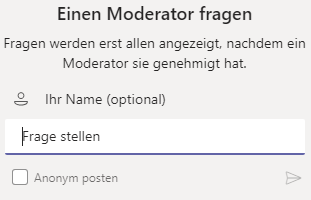
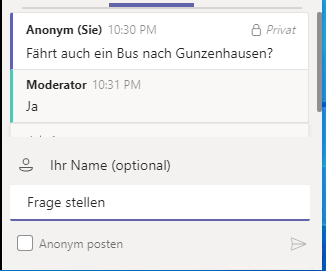
Android
- Öffnen Sie den per E-Mail zugesandten Link in einem Browser.
- Sie benötigen die Teams-App auf ihrem Endgerät. Sollten Sie die App noch nicht installiert haben, finden Sie hier eine Anleitung bzw. laden Sie sich die Teams-App aus dem Playstore. Eine Anmeldung bei Teams ist nicht notwendig.
Sobald die App installiert ist bzw. Sie sie bereits installiert haben, klicken Sie auf Öffnen Sie sie.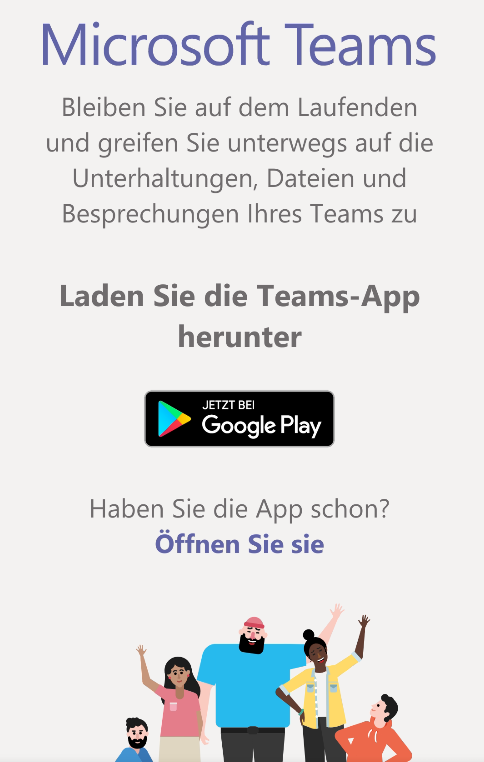
- Haben Sie einen gültigen Account, werden Sie gleich in den LiveEvent verbunden.
Haben Sie keinen gültigen Account, werden Sie gefragt, wie Sie teilnehmen möchten. Klicken Sie dafür auf An Besprechung teilnehmen.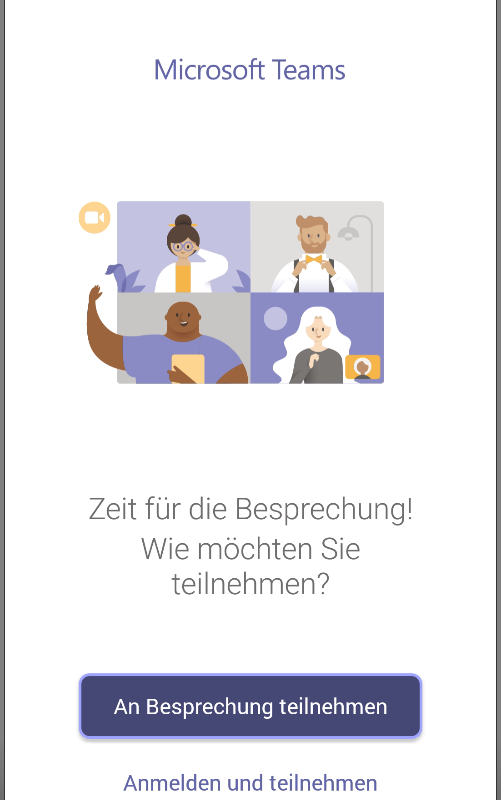
- Geben Sie nun einen beliebigen Benutzernamen ein und bestätigen Sie mit An Besprechung teilnehmen. Der LiveEvent startet nun.
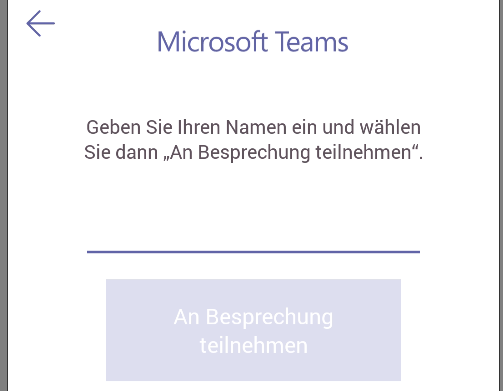
- Bei einem LiveEvent sind keine Fragen über Mikrofon möglich. Wenn Sie eine Frage haben, können Sie den Fragebereich im LiveEvent benutzen. Sie gelangen über das Kleine Fragezeichen rechts oben in den Fragenbereich. ACHTUNG: Bei Android ist dieses Zeichen dunkelgrau und sehr schlecht zu sehen.
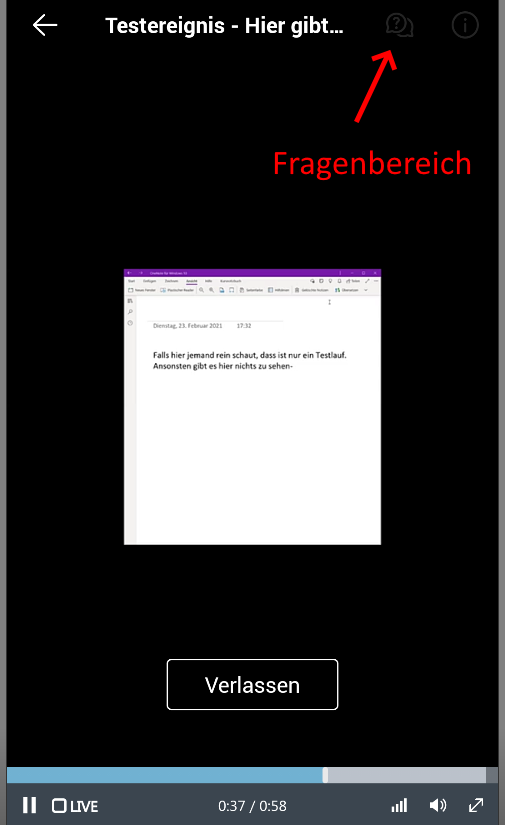
- Klicken Sie auf den Button Frage stellen, um eine Frage an die Referenten zu stellen. Ihre Frage wird entweder direkt von den Moderatoren beantwortet oder im Zuge der Zeitverzögerung von den Referenten im Videostream erklärt. Wenn Sie möchten, können Sie einen Namen eingeben. Ansonsten wird die Frage anonym gestellt.
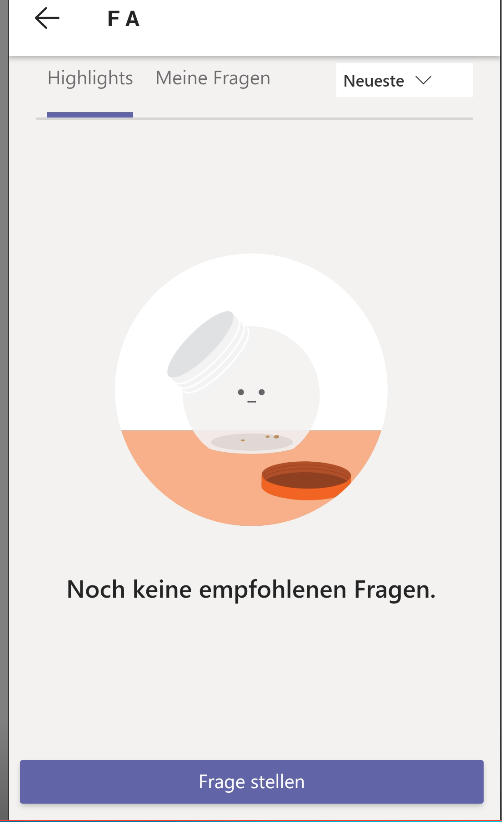
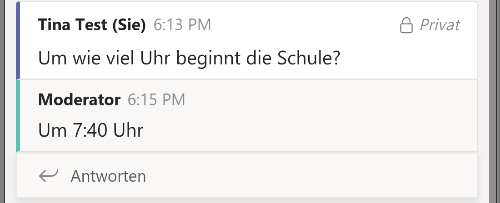
- Über den Zurück-Pfeil (links oben) gelangen Sie wieder zurück in die Videoübertragung.
iOS
- Öffnen Sie den per E-Mail zugesandten Link in einem Browser.
- Sie benötigen die Teams-App auf ihrem Endgerät. Sollten Sie die App noch nicht installiert haben, finden Sie hier eine Anleitung bzw. laden Sie sich die Teams-App aus dem App Store. Eine Anmeldung bei Teams ist nicht notwendig.
Sobald die App installiert ist bzw. Sie sie bereits installiert haben, klicken Sie auf Öffnen Sie sie. Bestätigen Sie die darauffolgende Nachricht mit Öffnen.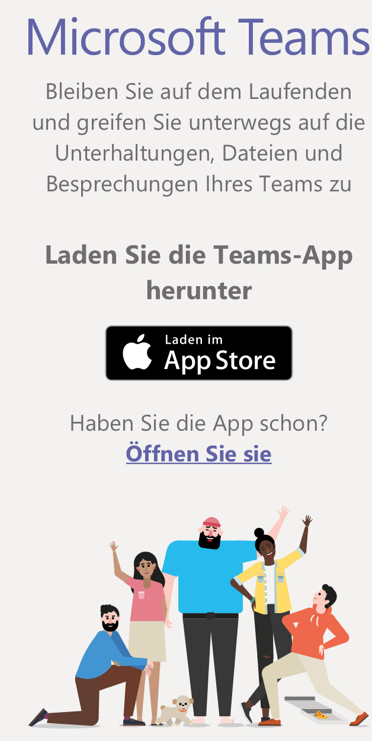
- Haben Sie einen gültigen Account, werden Sie gleich in den LiveEvent verbunden.
Haben Sie keinen gültigen Account, werden Sie gefragt, wie Sie teilnehmen möchten. Klicken Sie dafür auf Als Gast teilnehmen.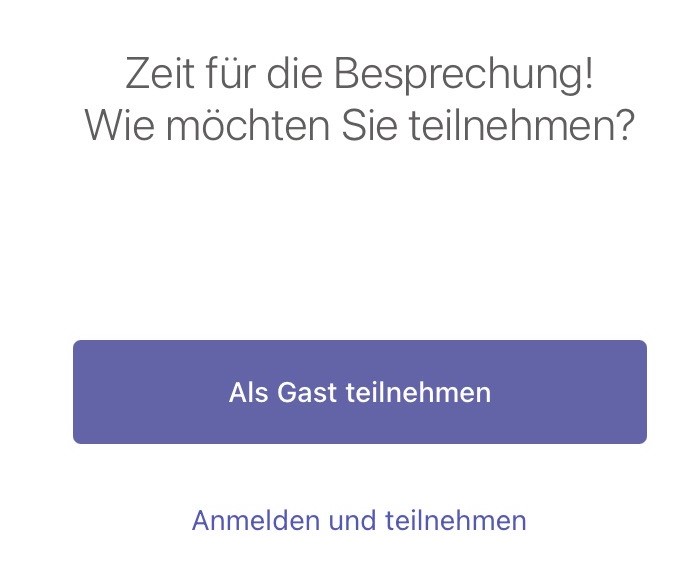
- Geben Sie nun einen beliebigen Benutzernamen ein und bestätigen Sie mit An Besprechung teilnehmen. Der LiveEvent startet nun.
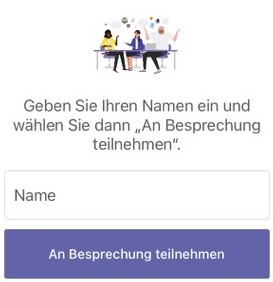
- Bei einem LiveEvent sind keine Fragen über Mikrofon möglich. Wenn Sie eine Frage haben, können Sie den Fragebereich im LiveEvent benutzen. Sie gelangen über das kleine Fragezeichen rechts oben in den Fragenbereich.
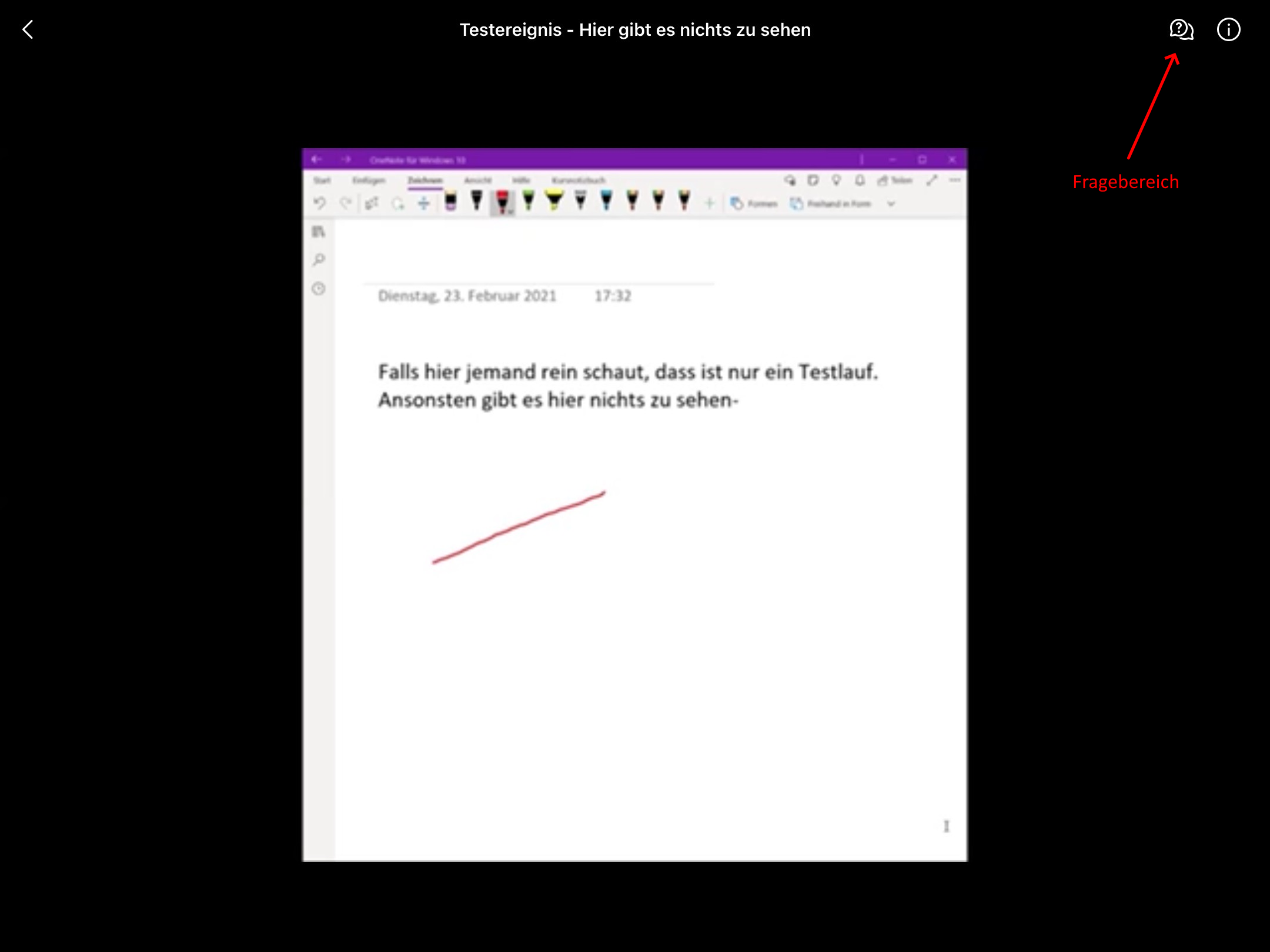
- Klicken Sie auf den Button Frage stellen (Ask a question), um eine Frage an die Referenten zu stellen. Ihre Frage wird entweder direkt von den Moderatoren beantwortet oder im Zuge der Zeitverzögerung von den Referenten im Videostream erklärt. Wenn Sie möchten, können Sie einen Namen eingeben. Ansonsten wird die Frage anonym gestellt.
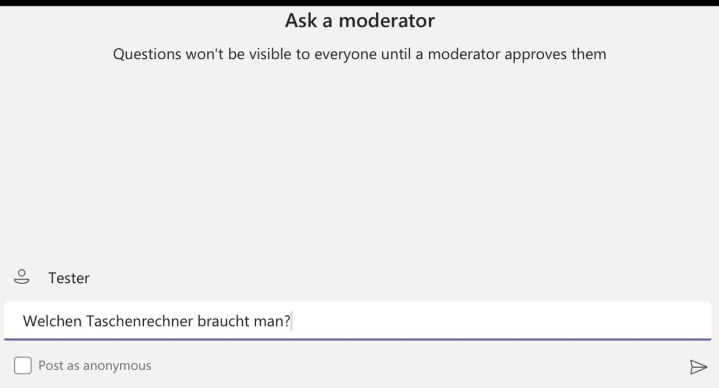
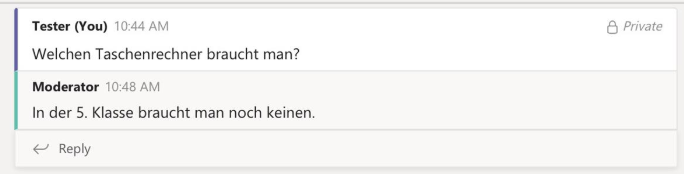
- Über den Zurück-Pfeil (links oben) gelangen Sie wieder zurück in die Videoübertragung.
Wir nutzen Microsoft 365 und Microsoft Teams, zur Durchführung von Bürokommunikation sowie für Telefonkonferenzen, Online-Meetings und/oder Videokonferenzen. Wenn wir Online-Meetings aufzeichnen, werden wir Ihnen das vor Beginn mitteilen und – soweit erforderlich – um eine mündliche Zustimmung bitten. Sollten Sie eine Aufzeichnung nicht wünschen, können Sie das Online-Meeting verlassen.
Wenn es für die Zwecke der Protokollierung von Ergebnissen eines Online-Meetings erforderlich ist, werden wir die Chatinhalte protokollieren.
Microsoft 365 und Microsoft Teams sind ein Service der Microsoft Ireland Operations, Ltd. Dafür haben wir einen Auftragsverarbeitungsvertrag mit dem Anbieter geschlossen.
Bei der Nutzung von „Microsoft Teams“ werden verschiedene Datenarten verarbeitet. Der Umfang der Daten hängt dabei auch davon ab, welche Angaben zu Daten Sie vor bzw. bei der Teilnahme an einem „Online-Meeting“ machen.
Folgende personenbezogene Daten sind Gegenstand der Verarbeitung:
- Angaben zum Benutzer: Anzeigename, E-Mail-Adresse, Profilbild (optional), Bevorzugte Sprache
- Meeting-Metadaten: z. B. Datum, Uhrzeit, Meeting-ID, Telefonnummer, Ort
- Text-, Audio- und Videodaten: Sie haben ggf. die Möglichkeit, in einem Online-Meeting die Chatfunktion zu nutzen. In diesem Fall werden, die von Ihnen gemachten Texteingaben verarbeitet, um diese im Online-Meeting anzuzeigen.
Um die Anzeige von Video und die Wiedergabe von Audio zu ermöglichen, werden während der Dauer des Meetings die Daten vom Mikrofon Ihres Endgeräts sowie von einer Videokamera des Endgeräts verarbeitet. Sie können die Kamera oder das Mikrofon jederzeit selbst über die „Microsoft Teams“-Applikationen abschalten bzw. stummstellen.
Sollte keine vertragliche Beziehung zu Ihnen bestehen, ist die Rechtsgrundlage für die Verarbeitung Ihrer personenbezogenen Daten Art. 6 Abs. 1 lit. f) DSGVO. Hier besteht unser Interesse an der effektiven Durchführung von Online-Meetings.
Ein grober Überblick über die wichtigen Funktionen von Teams.
- WebApps & Windows 10
- Android
WebApps & Windows 10
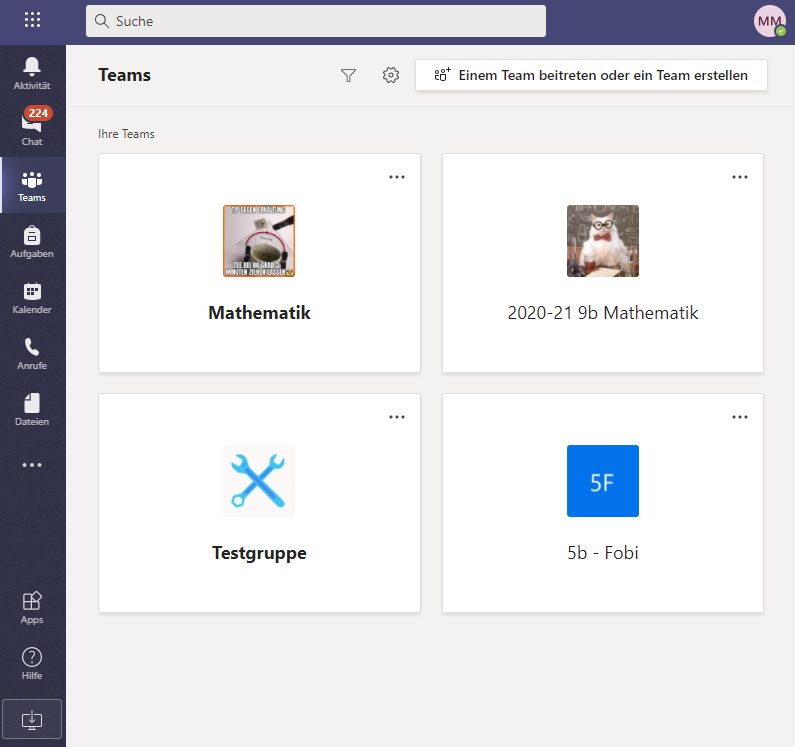
- Links: Navigationsleiste
Durch klicken auf die Symbol kann zwischen den wichtigen Programmen gewechselt werden.- Aktivität (Glocke): Wichtige Nachrichten, in denen man selbst erwähnt wurde.
- Chat: Textchat mit anderen Personen der Realschule. Keine Fremden Personen. Auch Video-/Telefonie und Versand von Dateien ist möglich.
- Teams: Verschiedene Unterrichtsfächer
- Aufgaben: Überblick über die (Haus-)Aufgaben, die momentan über Teams laufen.
- Oben: Suchleiste
Android
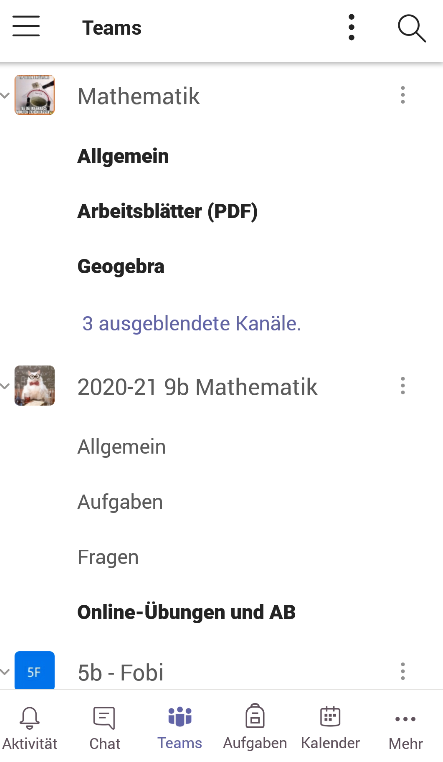
- Drei-Balken-Menu: Allgemeine Einstellungen bezüglich Teams
- Drei-Punkte-Menu: Spezifische Einstellungen, die spezielle mit dem Reiter Teams zu tun haben.
- Lupe: Suchfeld
- Unten: Navigationsleiste
Durch klicken auf die Symbol kann zwischen den wichtigen Programmen gewechselt werden
- Aktivität (Glocke): Wichtige Nachrichten, in denen man selbst erwähnt wurde.
- Chat: Textchat mit anderen Personen der Realschule. Keine Fremden Personen. Auch Video-/Telefonie und Versand von Dateien ist möglich.
- Teams: Verschiedene Unterrichtsfächer
- Aufgaben: Überblick über die (Haus-)Aufgaben, die momentan über Teams laufen.
- WebApps
- Windows 10
- Android (Anmeldung und mehrere Benutzer einrichten)
- Linux
Vorausetzung: Teams bzw. ein aktueller Browser ist bereits installiert.
WebApps
Wenn Sie Teams über den Browser öffnen möchten, so sollten Sie einen aktuellen Browser benutzen. Am Besten sind die Erfahrungen mit Edge (oder anderen auf Chromium basierenden Browsern).
- Öffnen Sie die Seite https://portal.office.com in ihrem Browser und melden Sie sich mit ihren Zugangsdaten der Schule an. Bestätigen Sie auch den Hinweis, dass Sie angemeldet bleiben wollen.
- Klicken Sie in der linken Leiste auf das Teams-Symbol. Es öffnet sich Teams in einem neuen Tab. Sollten Sie eine Browser nutzen, der nicht empfohlen wird, erhalten Sie einen Hinweis, doch bitte einen anderen Browser zu nutzen.
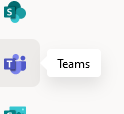
Windows 10
Teams wird standardmäßig mit Windows gestartet. Ist kein Nutzer angemeldet, erscheint ein großer Anmeldebildschirm. Ansonsten folgen Sie bitte folgenden Schritten.
- Starten Sie Teams über das Desktop-Symbol oder über die Programme.
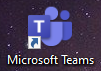
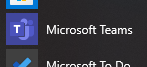
- Geben Sie nun ihren Benutzernamen von der Schule ein und bestätigen Sie mit Anmelden.
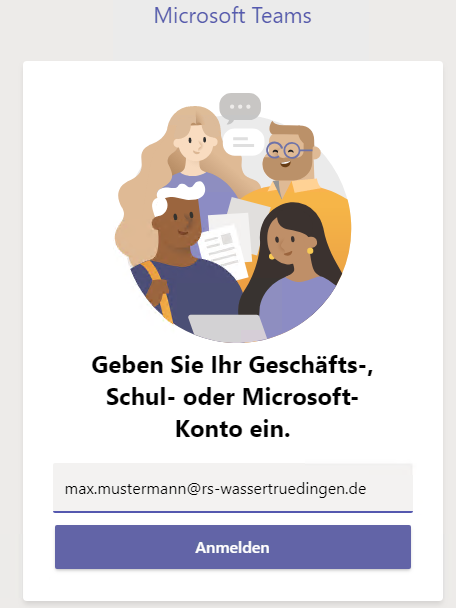
- Geben Sie anschließend ihr Kennwort ein und bestätigen Sie mit Anmelden.
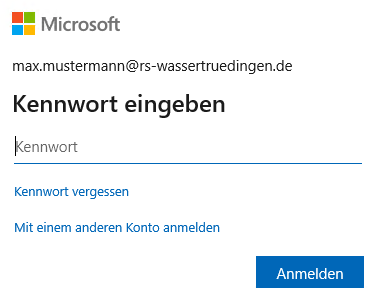
- Klicken Sie im folgenden Fenster auf Nein, nur bei dieser App anmelden. So wird nur Teams mit dem Schulaccount verbunden.
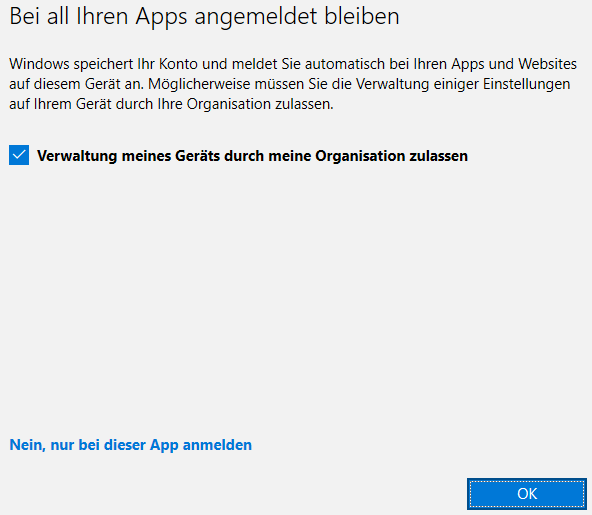
- Teams ist nun einsatzbereit und kann genutzt werden.
Android
In der Standardeinstellung gibt es unter Android nur einen Benutzer. Dieser wird bei der Installation gleich angemeldet. Deswegen kommt es selten vor, dass unter Android eine erneute Anmeldung (bzw. Benutzerwechsel) durchgeführt werden muss. Falls doch, folgen Sie bitte den folgenden Punkten.
- Öffnen Sie Teams über das Icon auf dem Startbildschirm

- Geben Sie nun ihren Benutzernamen der Schule ein. Nicht die persönliche E-Mail-Adresse eingeben.
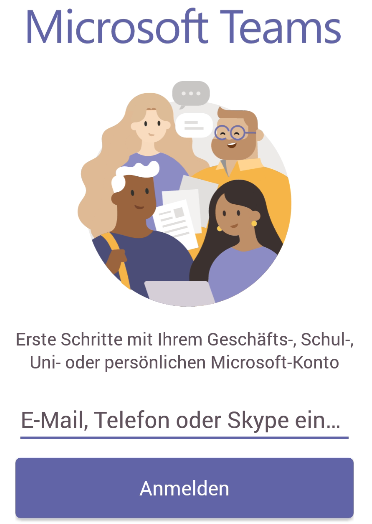
- Geben Sie anschließend ihr Kennwort ein.
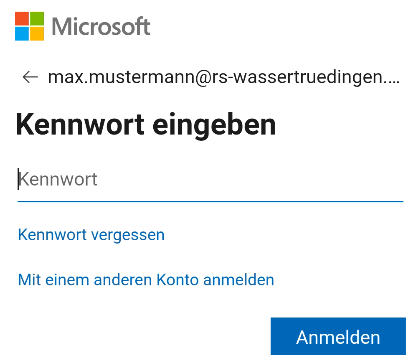
- Klicken Sie sich durch die Kurzeinführung. Teams ist nun einsatzbereit.
Unter Android ist es erlaubt, mehrere Benutzer gleichzeitig anzumelden. Sollte für mehrere Personen nur ein Android-Gerät zur Verfügung stehen, wäre diese Option sicherlich interessant.
- Person 1 muss sich angemeldet haben.
- Klicken Sie auf das Drei-Balkenmenu meist links oben und klicken dann auf Konto hinzufügen am unteren Ende der Liste.
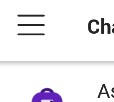
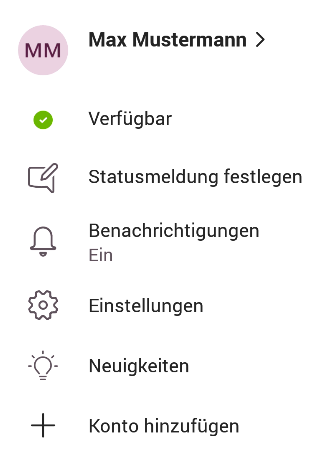
- Melden Sie sich mit den Zugangsdaten der Person 2 an.
Nach der Anmeldung klicken Sie nochmals auf das Drei-Balken-Menu. Hier können Sie am unteren Ende die angemeldeten Benutzer erkennen. Der aktive Nutzer wird mit einem Haken hinter dem Benutzerkonto markiert. Tippen Sie auf den anderen Nutzer, um zwischen den Nutzern zu wechseln.
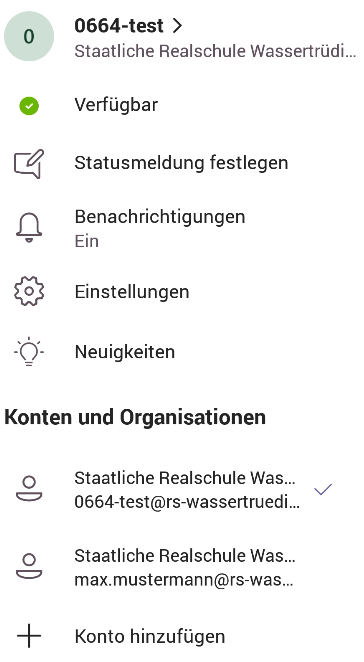
Office 365 Installation
Hinweise:
![]() Wenn Sie sich entscheiden, das Office ProPlus der Schule zu installieren, sollten Sie vorher sämtliche andere Microsoft Office Versionen deinstallieren. Ansonsten kann zu unvorhersehbaren Nebeneffekten kommen.
Wenn Sie sich entscheiden, das Office ProPlus der Schule zu installieren, sollten Sie vorher sämtliche andere Microsoft Office Versionen deinstallieren. Ansonsten kann zu unvorhersehbaren Nebeneffekten kommen.
Bedenken Sie dabei, dass Sie das Office ProPlus der Schule nur so lange Nutzen können, wie ihr Kind an der Realschule Wassertrüdingen angemeldet ist. Danach müssen Sie entweder wieder ihre alte Office Version installieren, eine neue Lizenz kaufen oder die Freeware LibreOffice nutzen, welche für den privaten Bereich meist ausreichend ist.
Möchten Sie ihre eigene Microsoft Office Version behalten, ist das kein Problem.
- Installation Office ProPlus der Schule
- Anmelden eine bereits vorhandenen Microsoft Office Variante.
Installation (Windows 10)
- Öffnen Sie einen Browser (Edge, Firefox, Chrome, ...) und melden Sie sich mit ihren Zugangsdaten der Schule bei https://portal.office.com an.
- Klicken Sie anschließend rechts oben auf das Feld Office Installieren.
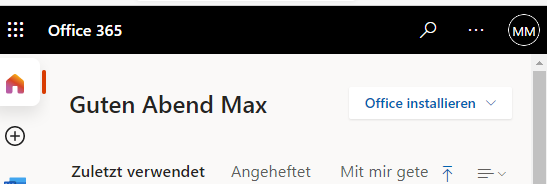
- Wählen Sie die Option Office 365-Apps.
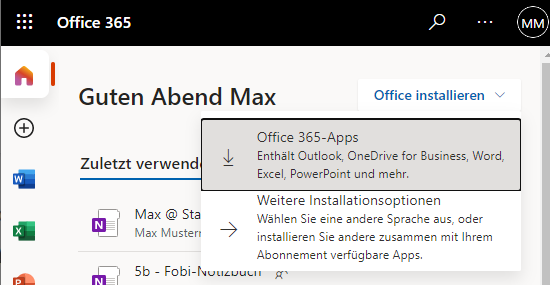
- Es wird der Download der Installationsdatei gestartet. Laden Sie die Datei vollständig herunter und öffnen Sie sie mit einem Doppelklick. Office ProPlus wird nun installiert. Dies kann eine Weile dauern, da erst noch sämtlich Programmdaten aus dem Internet geladen werden.
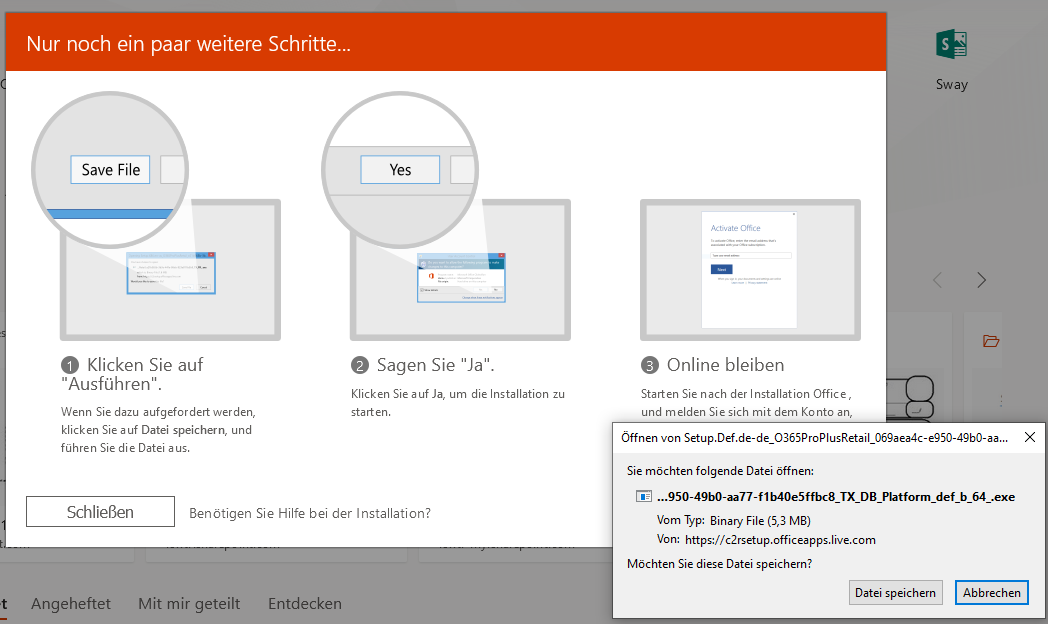
Bei einem bereits bestehenden Microsoft Office anmelden
- Öffnen Sie ein Programmteil des Microsoft Office, z.B. Word. Klicken Sie rechts oben auf den Benutzernamen.
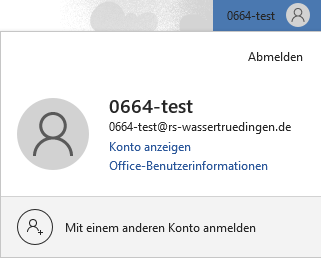
- Klicken Sei auf Mit einem anderen Konto anmelden und melden Sie sich mit ihren Zugangsdaten der Schule.
Hier werden die Installationsschritte unter verschiedenen Betriebssystemen behandelt.
- Windows 10
- Android
Windows 10
Unter Windows 10 sollte OneNote standardmäßig installiert sein. Überspringen Sie die Installationsschritte, wenn das Programm schon vorhanden ist.
- Öffnen Sie den Microsoft Store und geben Sie in das Suchfeld "Microsoft OneNote" ein.

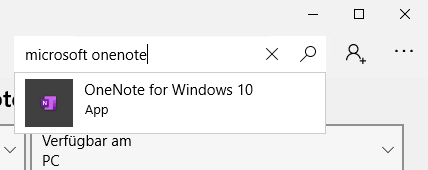
- Klicken Sie auf Installieren.
Möglicherweise folgt die Frage nach einem Microsoft Konto. Diese Anfrage können Sie mit einem Klick auf das x rechts oben abbrechen. Download und Installation werden nun gestartet.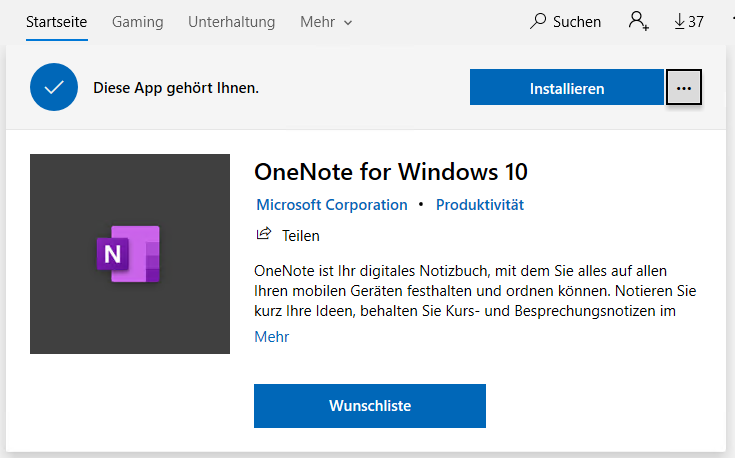
- Starten Sie OneNote. Entweder klicken sie auf Starten oder suchen die entsprechende OneNote Kachel im Startmenu.
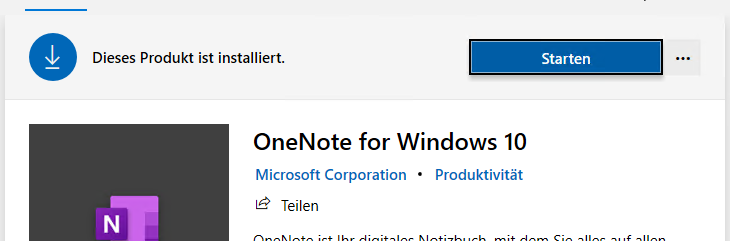
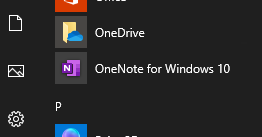
- Wählen Sie das Geschäfts-, Schul- oder Unikonto.
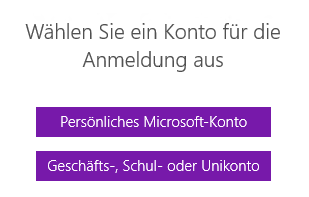
- Geben Sie ihren Benutzernamen der Schule ein. (Keine persönliche E-Mail-Adresse). Bestätigen Sie mit Weiter.
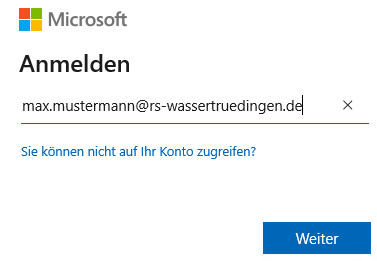
- Geben Sie ihr zugehöriges Kennwort ein.
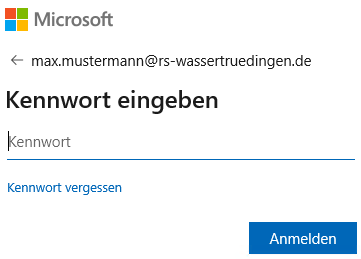
- Klicken Sie auf Nein, nur bei dieser App anmelden, um nur OneNote mit ihrem Schulaccount anzumelden.
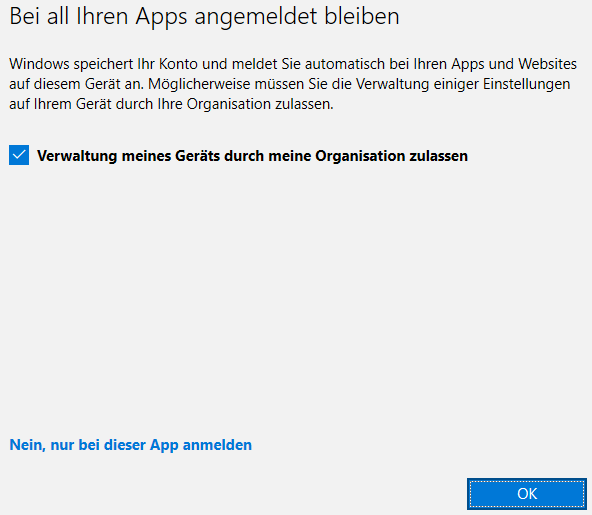
- OneNote ist nun installiert und einsatzbereit.
Android
- Gehen Sie in den Google Playstore und suchen Sie nach "Microsoft OneNote". Klicken Sie auf Installieren.
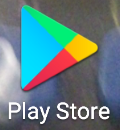
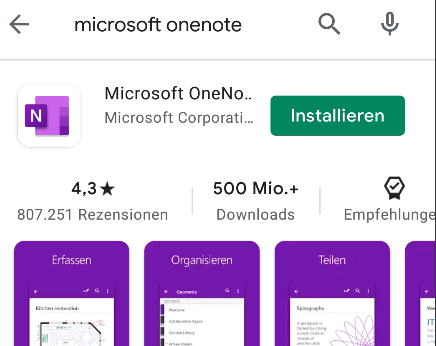
- Öffnen Sie OneNote nach der Installation. Entweder direkt über den Button Öffnen oder über das Icon auf ihrem Startbildschirm.
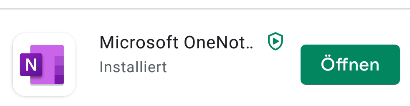

- Geben Sie nun ihren Benutzernamen von der Schule ein. (Nicht ihre persönliche E-Mail-Adresse). Bestätigen Sie mit Weiter.
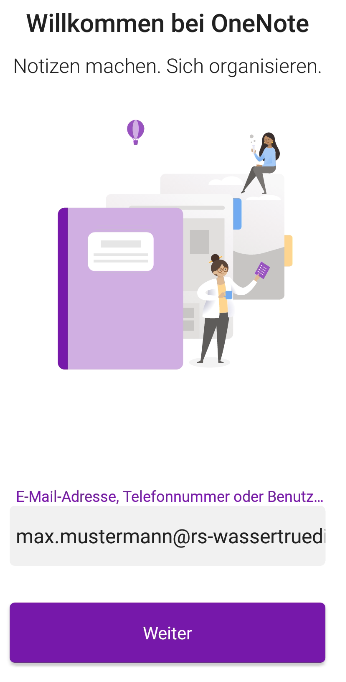
- Geben Sie anschließend ihr Kennwort ein.
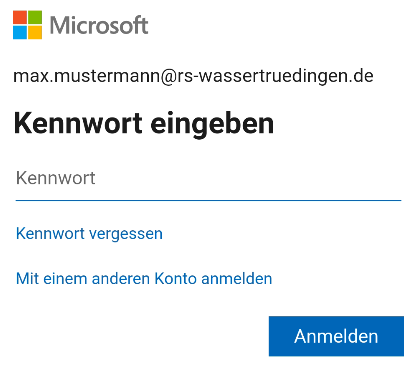
- Die Anmeldung läuft. Geben Sie evenuell entsprechende Zugriffsrechte und bestätigen Sie am Schluss mit Loslegen. OneNote ist nun einsatzbereit.
Web-Apps verwenden
- Öffnen Sie einen Browser (z.B. Edge, Firefox, Chrome, ...) und navigieren Sie zur Seite https://portal.office.com
- Melden Sie sich mit ihren Zugangsdaten an.
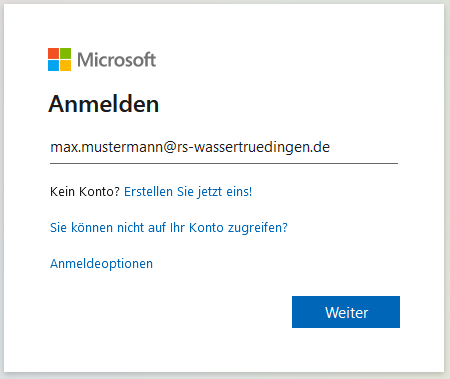
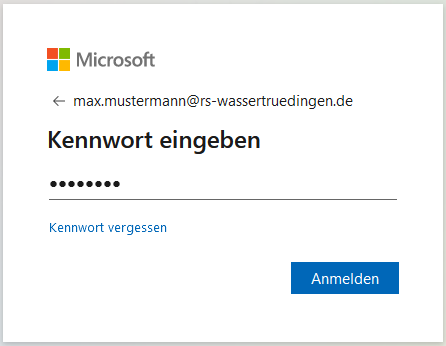
- Auf der linken Seite finden Sie die Icons zu den WebApps der typischen Office Programmen. (W = Word, X = Excel, P = Powerpoint, Blaue Wolke = OneDrive, N = OneNote, T = Teams)
In der Mitte sind die letzten Dateien zu finden, die geöffnet bzw. verändert wurden.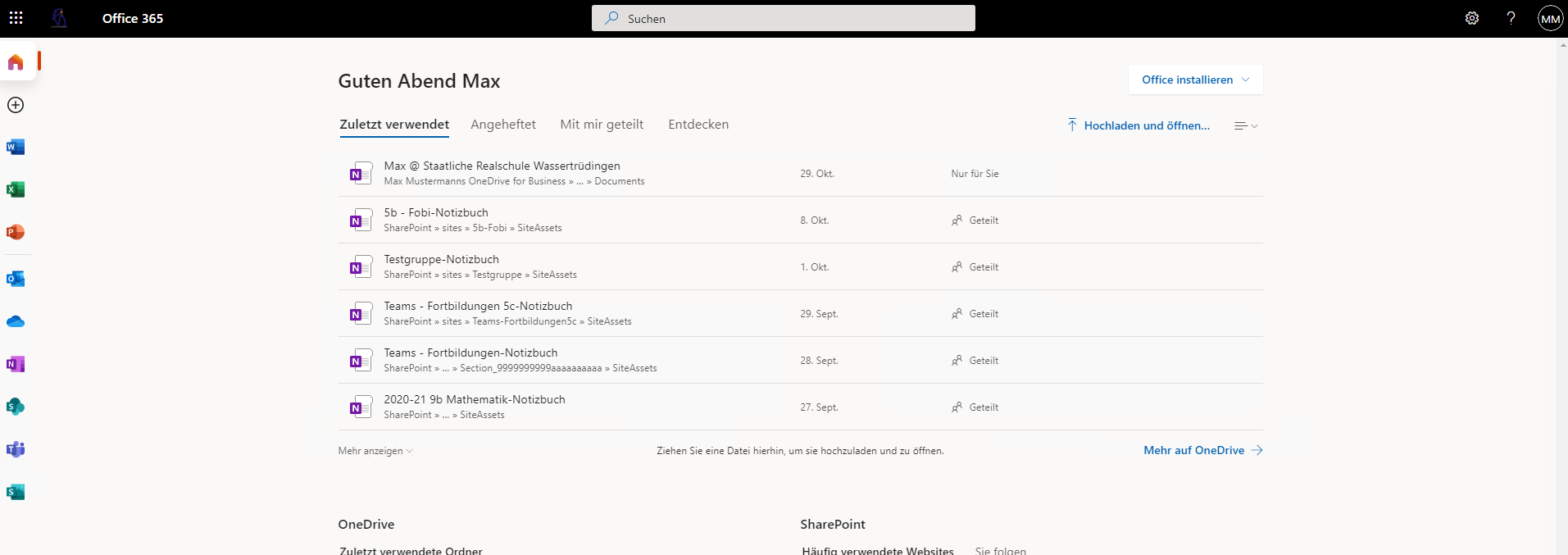
- Links oben befindet sich das 9-Punkte-Menu. Mit einem Klick darauf erhalten Sie nochmals einen Überblick über alle verfügbaren WebApps.
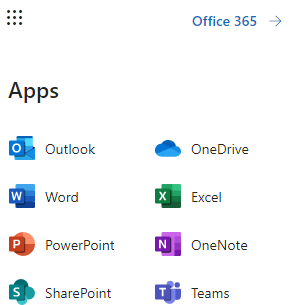
- Rechts oben befinden sich das Zahnrad, ein Fragezeichen für die Hilfe und die eigenen Initialen bzw. das Profilbild.
Hinter dem Zahnrad verbergen sich Einstellungen (Anpassen des Designs, Sprache und Zeitzone, Kennwort ändern, Kontakteinstellungen)
Das Fragezeichen leitet zur Hilfe weiter.
Über die Initialen bzw. das Profilbild können Sie sich wieder abmelden bzw. zu den Kontoeinstellungen gelangen.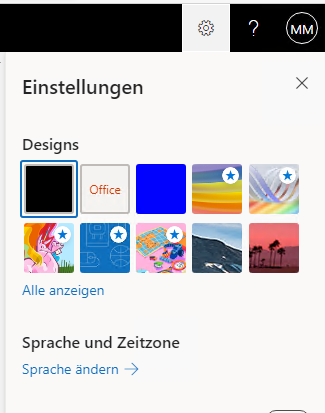
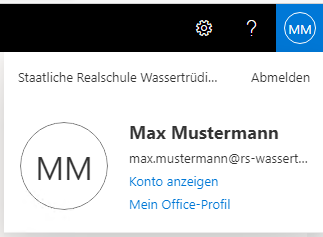
- Profilbild ändern: Klicken Sie rechts oben auf die Initialen, anschließend auf Mein Office-Profil. Sie werden in die WebApp von Delve umgeleitet. Hier haben Sie die Möglichkeit, ein Profilbild einzustellen (sofern gewünscht). Klicken Sie auf das Kamerasymbol neben der grauen Person und laden Sie ein Profilbild für ihr Kind hoch.
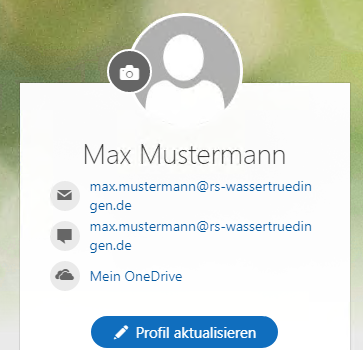
Allgemeine Informationen
Für die Dauer des Schulaufenthalts können alle Schülerinnen und Schüler kostenlos auf das Microsoft 365 A1 und Office 365 Pro Plus for Edu zugreifen.
Bei Office 365 Pro Plus for Edu handelt es sich um ein vollwertiges Microsoft Office mit zusätzlichen Web-Angeboten für eine einfache Zusammenarbeit. Durch das „Student Advantage Benefit“ fallen keine zusätzlichen Kosten an.
Pro Nutzer ist es erlaubt, die Desktopversionen von Office auf bis zu 5 PCs/Macs und die Office-Apps auf bis zu 5 Tablets und 5 Smartphones zu installieren und zu nutzen. Zusätzlich können die Webversionen von jedem internetfähigen Gerät aufgerufen werden.
Dieser kostenlose Zugang beinhaltet:
- Eine E-Mail-Adresse
- Unbegrenzter Onlinespeicher (OneDrive)
- Kostenloses Office (Word, Excel, Powerpoint, Outlook, …)
- Microsoft OneNote und Teams (und weitere webbasierte Programme)
So können Sie das Kennwort zurücksetzen.
Voraussetzung: Registrierung bei der automatischen Kennwortrücksetzung
Passwort wiederherstellen
- Öffnen Sie einen Browser (Edge, Firefox, Chrome, ...) und navigieren Sie zu https://portal.office.com
- Geben Sie ihren Benutzernamen ein und bestätigen Sie mit Weiter.
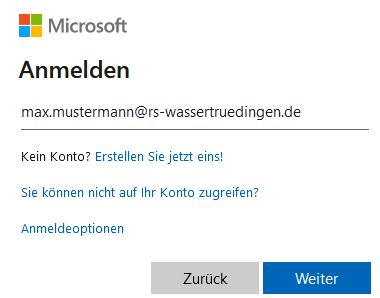
- Klicken Sie auf Kennwort vergessen.
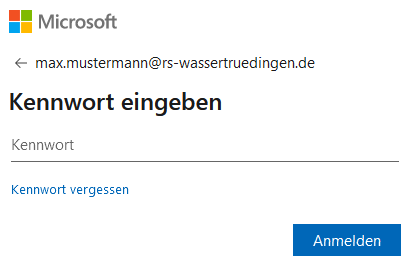
- Geben Sie die Benutzer-ID an. Die Benutzer-ID ist nichts anderes als der Benutzername.
Geben Sie zusätzlich die Zeichen/Wörter aus der Abbildung ein. Dies dient als SPAM-Schutz.
Bestätigen Sie mit Weiter.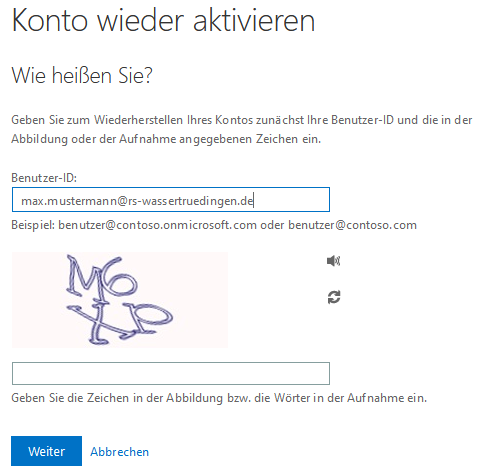
- Wählen Sie die Kontaktmethode aus, mit der Sie sich bei der automatischen Kennwortrücksetzung registriert haben. Sie erhalten anschließend eine Prüfcode.
E-Mail: Klicken Sie auf E-Mail.
Textnachricht: Geben Sie ihre Handynummer ein, mit der Sie sich bei der automatischen Kennwortrücksetzung registriert haben. Bestätigen Sie mit Text.
Anruf: Geben Sie ihre Handynummer ein, mit der Sie sich bei der automatischen Kennwortrücksetzung registriert haben. Bestätigen Sie mit Anrufen.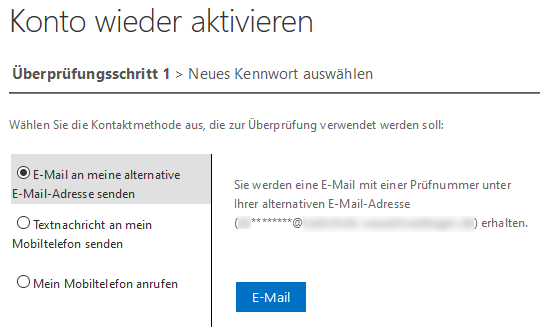
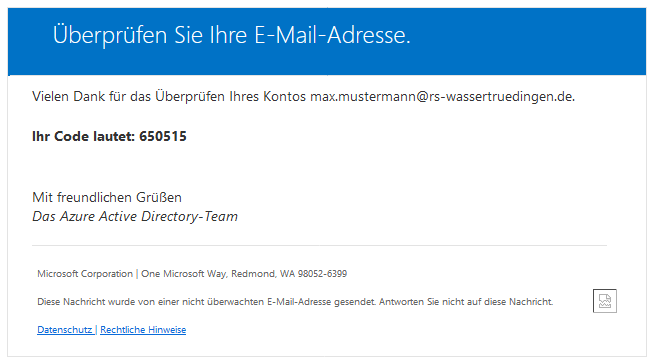
- Geben Sie den Prüfcode im Browser ein und bestätigen Sie mit Weiter.
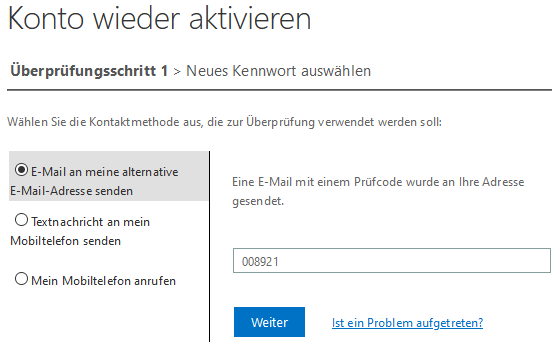
- Vergeben Sie ein neues Kennwort ein. Bestätigen Sie anschließen mit Fertig stellen.
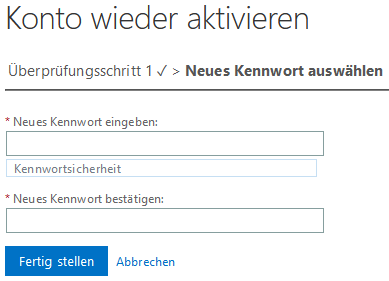
- Sie erhalten nun eine Nachricht, dass das Kennwort erfolgreich zurückgesetzt wurde.
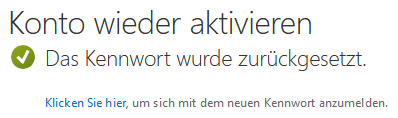
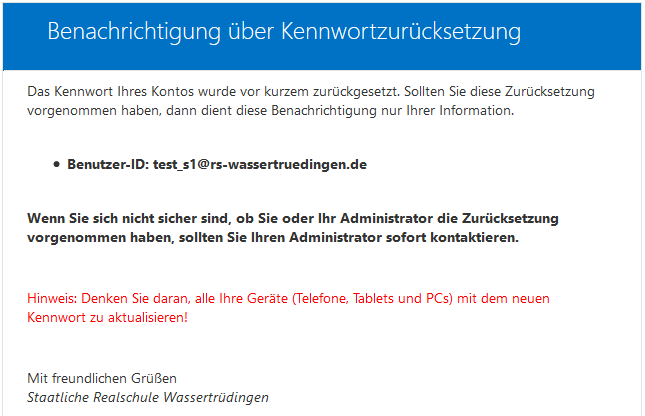
Sollten Sie in Zukunft das Passwort vergessen haben, so können Sie über diese Funktion das Passwort schnell und einfach zurücksetzen. Hinterlegen Sie dafür eine E-Mail-Adresse und/oder Handy-Nummer. Diese Kontaktdaten werden nur für die Passwortrücksetzung benutzt und sind nicht öffentlich einsehbar.
Registrierung (Schritte)
- Melden Sie sich bei https://portal.office.com mit ihren normalen Zugangsdaten an.
- Es erscheint ein Hinweis von Microsoft, dass weitere Informationen erforderlich sind. Klicken Sie auf weiter.
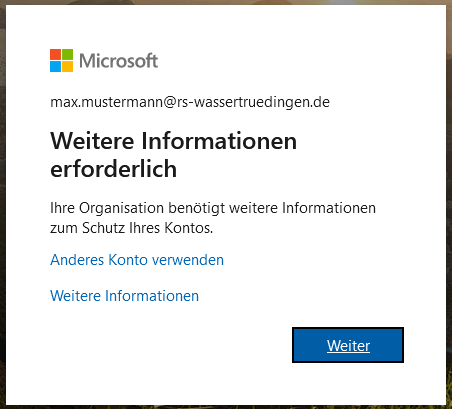
- Sie können sich für den Microsoft Authenticator entscheiden oder eine andere Methode einrichten.
Für eine andere Methode (z.B. E-Mail oder Smartphone) wählen Sie "Ich möchte eine andere Methode einrichten." und anschließend die Methode, die Sie nutzen möchten.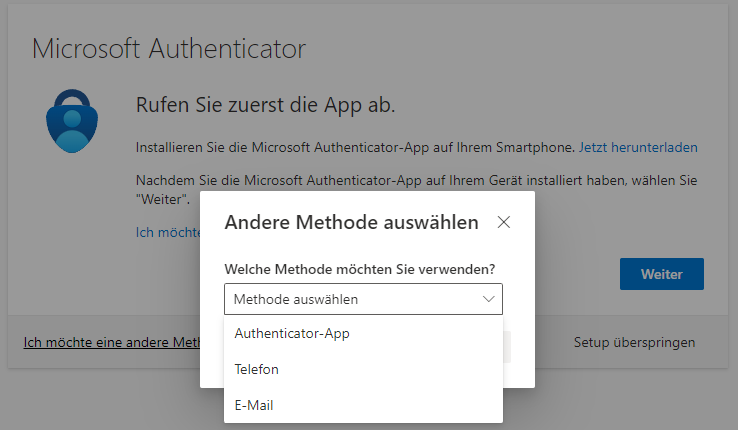
Sie können zu einem späteren Zeitpunkt auch noch anderere Sicherheitsinformationen hinterlegen oder die Methode wechseln.
Authentifizierung per E-Mail
- Geben Sie eine gültige persönliche E-Mail-Adresse ein. Diese E-Mail-Adresse wird z.B. für die Kennwortrücksetzung benötigt, sollte es mal vergessen werden.
Denken Sie bitte daran die E-Mail-Adresse anzupassen, sollten Sie sich eine neue E-Mail-Adresse zulegen.
Bestätigen Sie mit "Weiter".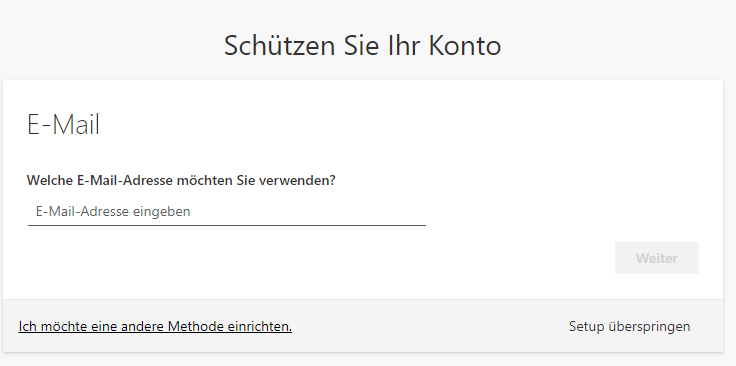
- Sie werden nun aufgefordert einen Code anzugeben.
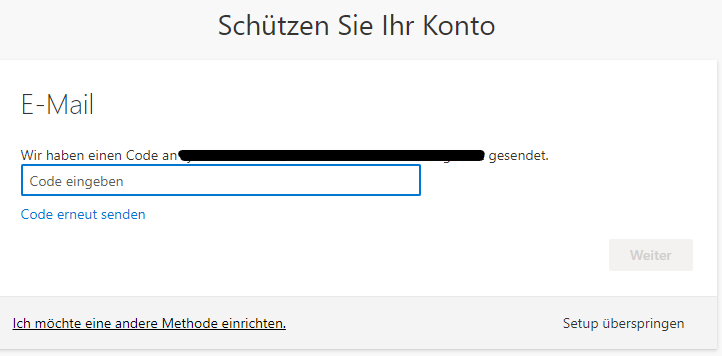
Gleichzeitig wurde Ihnen Innerhalb weniger Sekunden eine E-Mail die angegebene E-Mail-Adresse geschickt. Der Absender ist "Diese E-Mail-Adresse ist vor Spambots geschützt! Zur Anzeige muss JavaScript eingeschaltet sein. ". Bitte kontrollieren Sie notfalls den SPAM-Ordner, falls die E-Mail nicht ankommt.
In dieser E-Mail finden Sie den Zahlencode. Tragen Sie diesen in das Feld ein und bestätigen Sie mit "Weiter".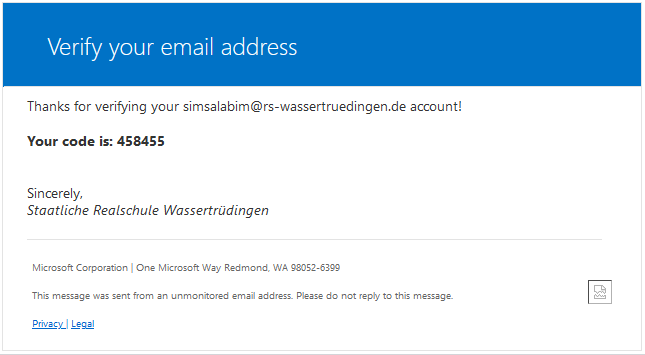
- Es folgt die Meldung, dass die Sicherheitsinformationen erfolgreich hinterlegt worden sind. Bestätigen Sie mit "Fertig".
Das Einrichten der automatischen Kennwortrücksetzung ist damit abgeschlossen.