Hier werden die Installationsschritte unter verschiedenen Betriebssystemen behandelt.
- Windows 10
- Android
Windows 10
Unter Windows 10 sollte OneNote standardmäßig installiert sein. Überspringen Sie die Installationsschritte, wenn das Programm schon vorhanden ist.
- Öffnen Sie den Microsoft Store und geben Sie in das Suchfeld "Microsoft OneNote" ein.

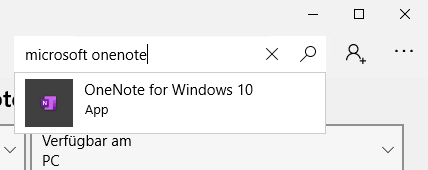
- Klicken Sie auf Installieren.
Möglicherweise folgt die Frage nach einem Microsoft Konto. Diese Anfrage können Sie mit einem Klick auf das x rechts oben abbrechen. Download und Installation werden nun gestartet.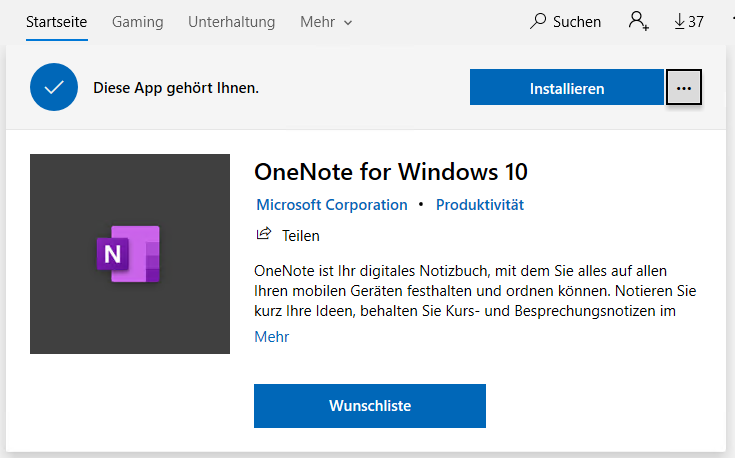
- Starten Sie OneNote. Entweder klicken sie auf Starten oder suchen die entsprechende OneNote Kachel im Startmenu.
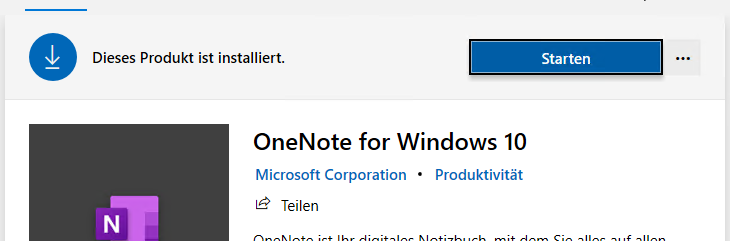
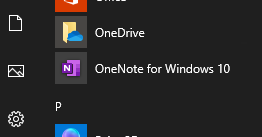
- Wählen Sie das Geschäfts-, Schul- oder Unikonto.
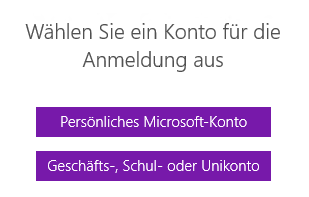
- Geben Sie ihren Benutzernamen der Schule ein. (Keine persönliche E-Mail-Adresse). Bestätigen Sie mit Weiter.
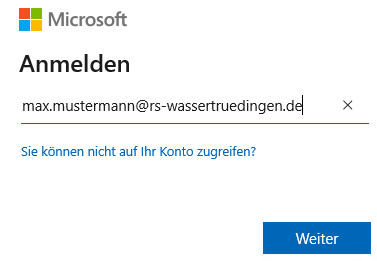
- Geben Sie ihr zugehöriges Kennwort ein.
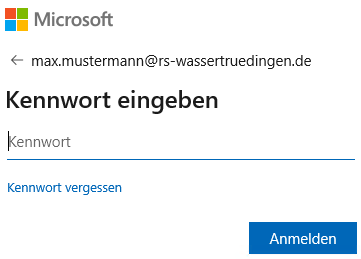
- Klicken Sie auf Nein, nur bei dieser App anmelden, um nur OneNote mit ihrem Schulaccount anzumelden.
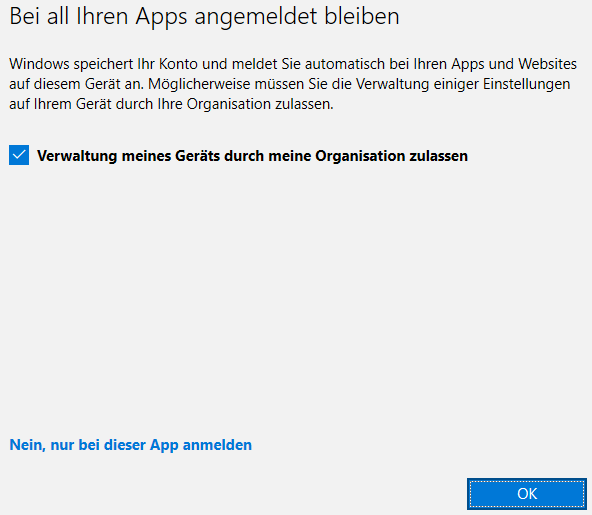
- OneNote ist nun installiert und einsatzbereit.
Android
- Gehen Sie in den Google Playstore und suchen Sie nach "Microsoft OneNote". Klicken Sie auf Installieren.
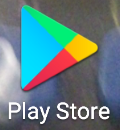
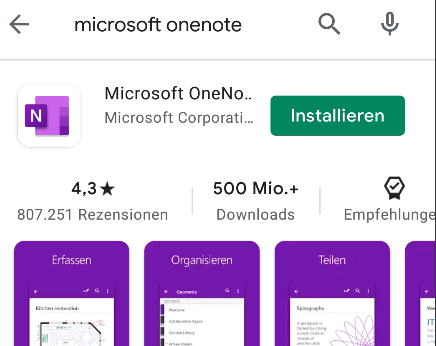
- Öffnen Sie OneNote nach der Installation. Entweder direkt über den Button Öffnen oder über das Icon auf ihrem Startbildschirm.
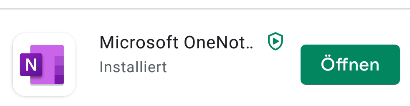

- Geben Sie nun ihren Benutzernamen von der Schule ein. (Nicht ihre persönliche E-Mail-Adresse). Bestätigen Sie mit Weiter.
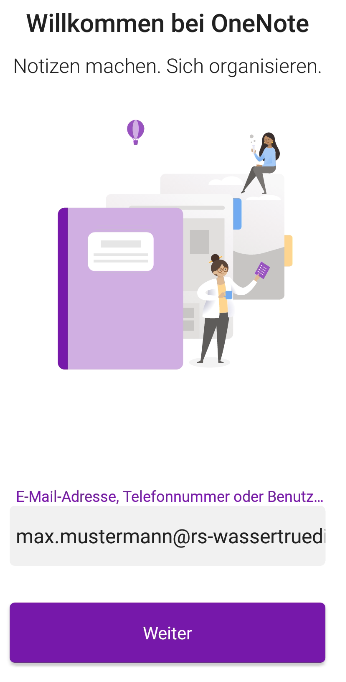
- Geben Sie anschließend ihr Kennwort ein.
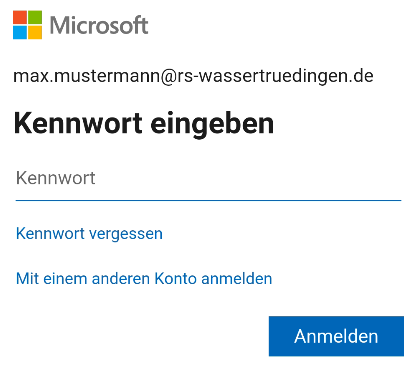
- Die Anmeldung läuft. Geben Sie evenuell entsprechende Zugriffsrechte und bestätigen Sie am Schluss mit Loslegen. OneNote ist nun einsatzbereit.
